ど~もぷちなまです。
今回はPS4のゲーム画面を録画するために必要な設定「HDCP(コピーガード)」の解除方法について紹介していきましょう。
※PS5でも手順は同じなので、しっかりと確認して実行してみてください!
YouTubeなどの動画配信サイトでPS4のゲームを実況しようとしている方なら、「HDCP(コピーガード)」の解除はぜったいにやっておかなければなりません。
キャプチャーボードやOBSなどでゲーム画面を録画するために必ず必要な設定になります。
非常にカンタンなので、サクッと紹介していきましょう。
「HDCP(コピーガード)」を無効にする方法
手順1・設定画面
まずはPS4を起動したら「設定」を選んで設定画面に行きましょう。

手順2・システム画面
設定の項目の下の方にある「システム」という所を選択してください。
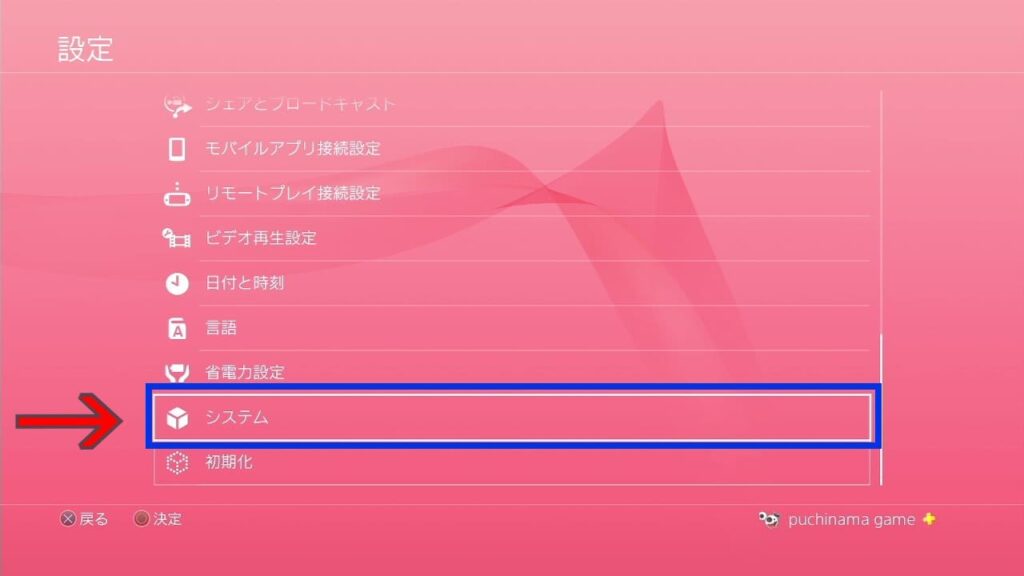
手順3・HDCPのチェックを外す
システム画面に入ると「HDCPを有効にする」という意項目があるので、チェックを外せばOKです!
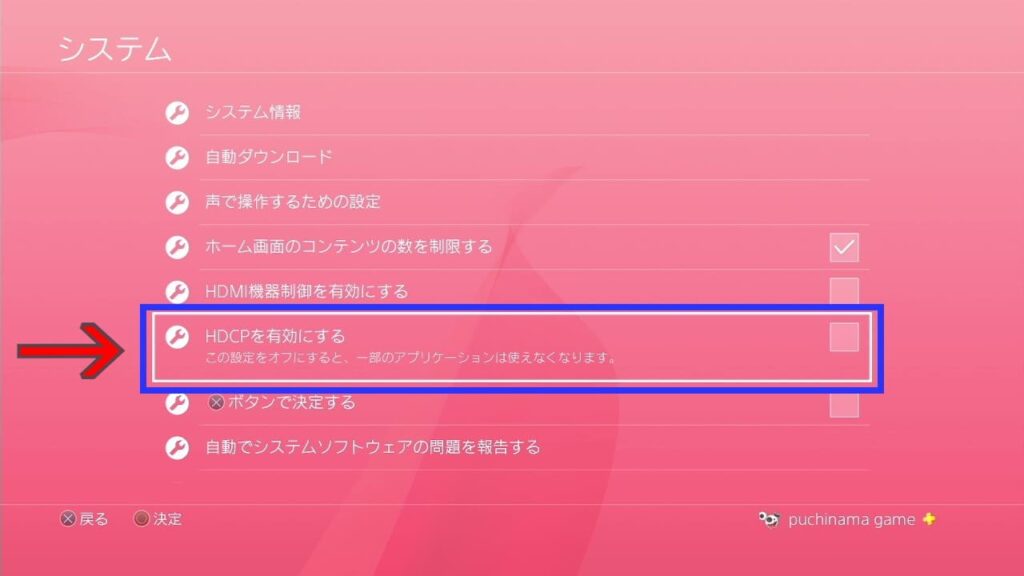
「HDCP(コピーガード)」を無効にした後の注意点!
先ほどの手順を行っていった時、「HDCPを有効にする」という項目の下に不安になる一言が書かれています・・・。
「この設定をオフにすると、一部のアプリケーションは使えなくなります。」
ぷちなまも不安になったので、ちゃんと調べてきました!
HDCPは先ほど説明したようにコピーガードなので、著作権が掛かっているコンテンツの再生が出来なくなってしまいます。
DVD/Blu-rayなどの映像作品や音楽などを不正に録画できないようにして、著作物を守るためなのでしょう。
もちろん再びチェックを入れると再生できるようになるので、PS4で映像作品を再生するときはHDCPを有効にして楽しんで下さい。
まとめ
非常にカンタンな作業ですが、ゲームを録画するためには必ず必要な作業になので、しっかりとHDCPを無効にしておきましょう。
もしキャプチャーソフトにゲーム画面が映らないときは、この「HDCP」が原因の可能性もありますので心当たりがある方は確認してみてください。
ちなみにPS3だとHDCPは常にかかっている状態なので、設定から外すことは出来ません。
PS3とキャプチャーボードの間にとある機器を挟むことで録画できるようになるので、気になる方はそちらも確認してみてましょう。
他にもゲーム実況に必用な記事を書いていきますので、TOPページから確認してください。



コメント