ど~も!ぷちなまです。
今回は無料で使えるフリーソフト「OBS Studio」のダウンロード・インストール方法を紹介していきましょう。
ダウンロード&インストールしても、「録画の仕方や設定わからない……。」と悩んでいる方もいるのではないでしょうか?
しかし一度設定を終わらせてしまえば、使いこなすのはカンタンなんです。
それでは出来るだけ簡単にわかりやすく画像付きで解説していくので、この機にOBS Studioを使いこなしてみましょう!
![]()
「OBS Studio」とは?
OBS Studioは多くのゲーム実況者も使用しているキャプチャーソフトで、ゲーム録画から生配信まで出来る便利なフリーソフトです。
動画データの転送にはRTMPが使われ、YouTube・ニコ生・OPENREC・Mildom・Twitchなど多くの配信サイトで利用可能。
ゲーム以外にもウィンドウ画面も写すことが出来るので、ゲーム実況以外でも大活躍する事は間違いなしでしょう!
無料とは思えない最高の高性能のキャプチャーソフトです。
まずは自分のPCの「bit」数を調べよう!
ダウンロード前に確認していただきたいのは「OBS Studio」自分のPCのbit数を確認していきましょう。
OBSには32bit版と64bit版があり、自分のPCがに合わせた方をダウンロードしなければならないんです。
それでは早速確認していきましょう!
まずは画面左下の「スタート」から歯車の「設定」を押しましょう。
設定画面では下の画像の赤枠「システム」をクリックしてください。
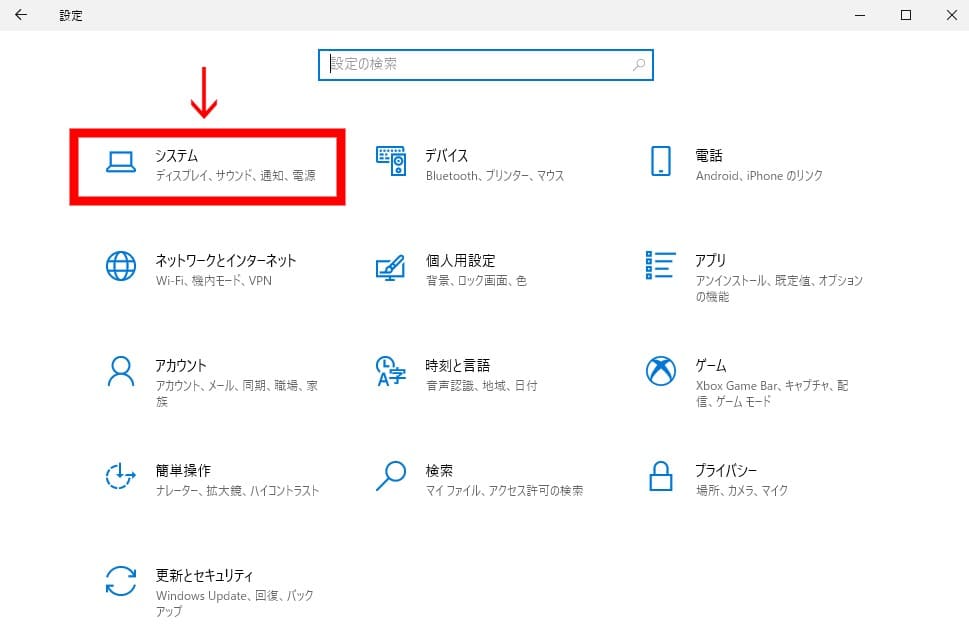
次に項目の一番下にある「詳細情報(バージョン情報)」をクリックして先に進みましょう。
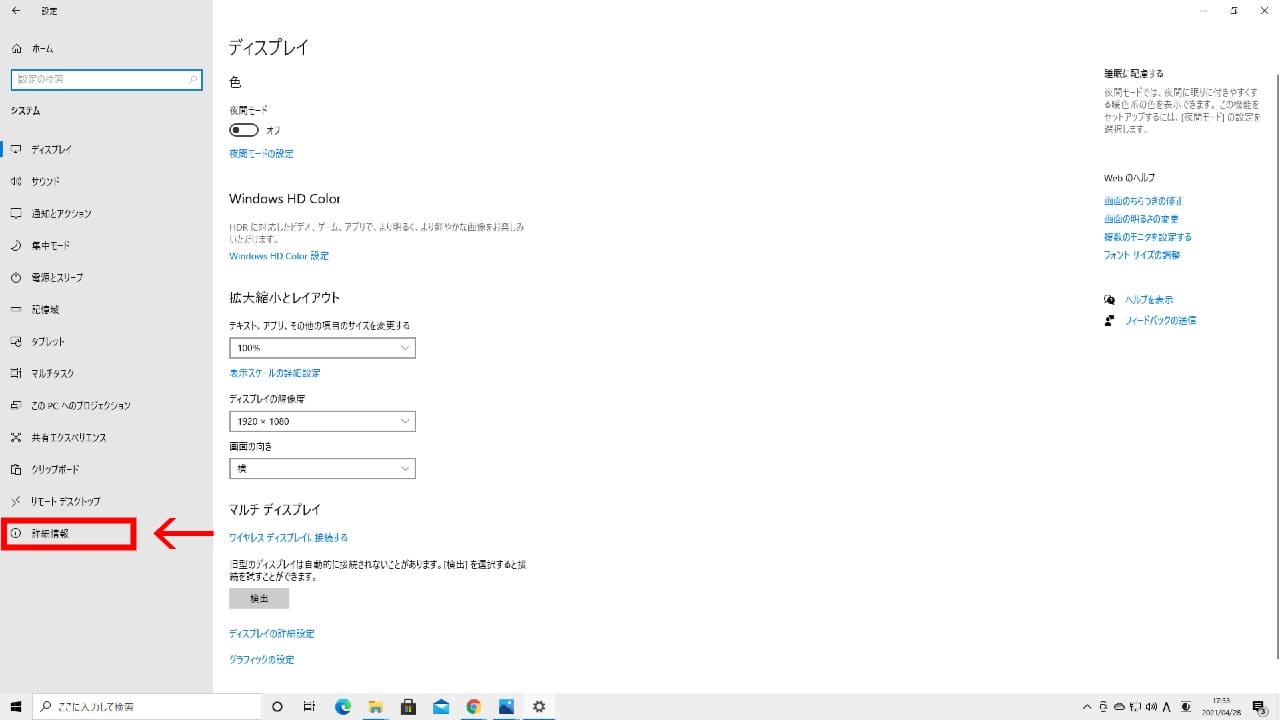
「詳細情報(バージョン情報)」をクリックすると、使用しているPCの仕様が表示されるので、赤枠の「システムの種類」を確認してビット数を確認してください。
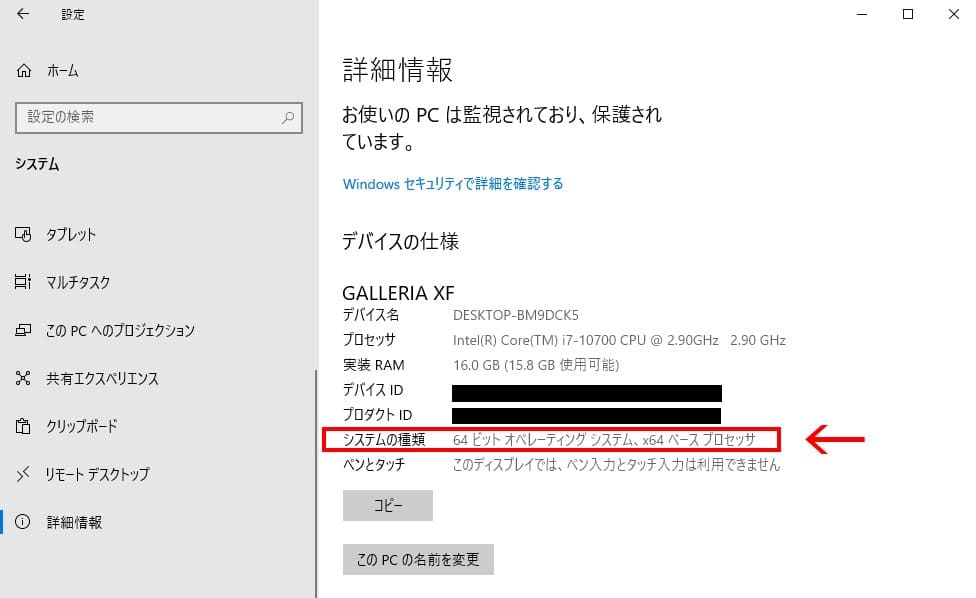
ぷちなまが使っているPC「GALLERIA XF」では「64bit」という事がわかったので、次は「OBS Studio」のダウンロード・インストールの作業に入っていきましょう。
「OBS Studio」のダウンロード手順
自身のPCのbit数を確認出来たら、「OBS Studio」の公式サイトに移動しましょう。
サイトに移動すると下の画像の画面が表示されるので、赤枠部分「Windowsマーク」が青色になっているか確認してください。(なっていなければクリックして選択)
次に自分のPCに合ったbit数の「ダウンロード インストーラ」をクリック!
※64bitの方は上、32bitの方は下、あなたのPCに合ったbit数の「ダウンロード インストーラ」をクリックしましょう。
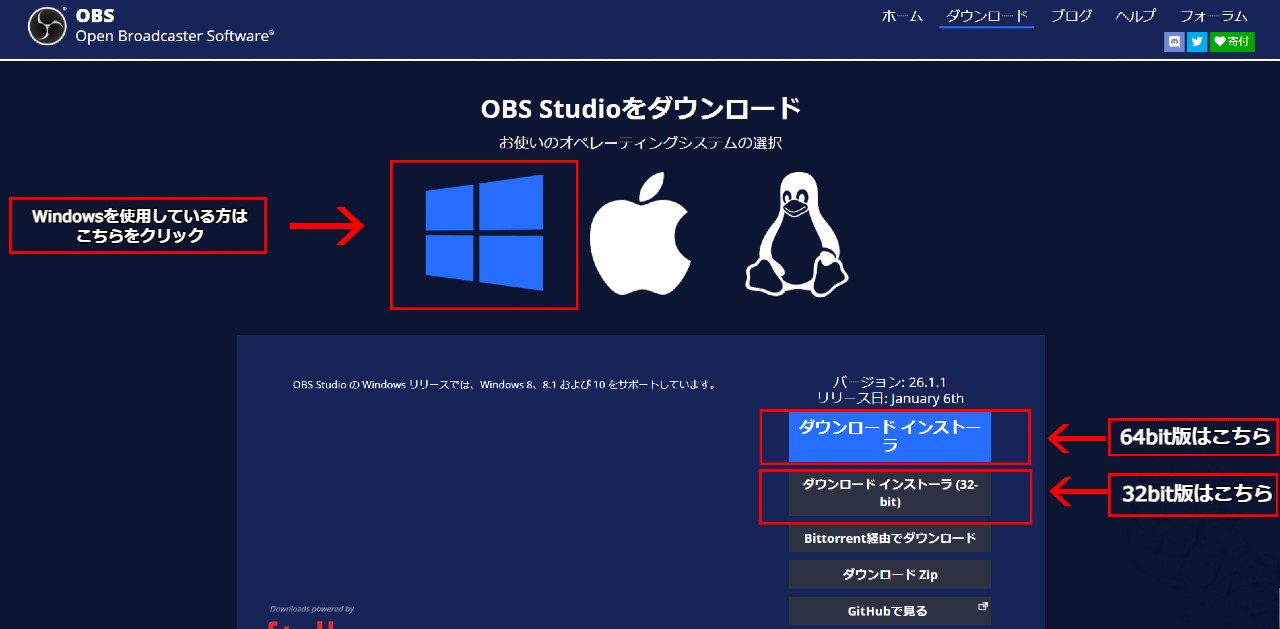
「OBS Studio」のインストール手順
ダウンロードした圧縮ファイルを開くと下の画像のようにインストール画面や利用規約の画面に行くので、「Next」をクリックして進めていきましょう。
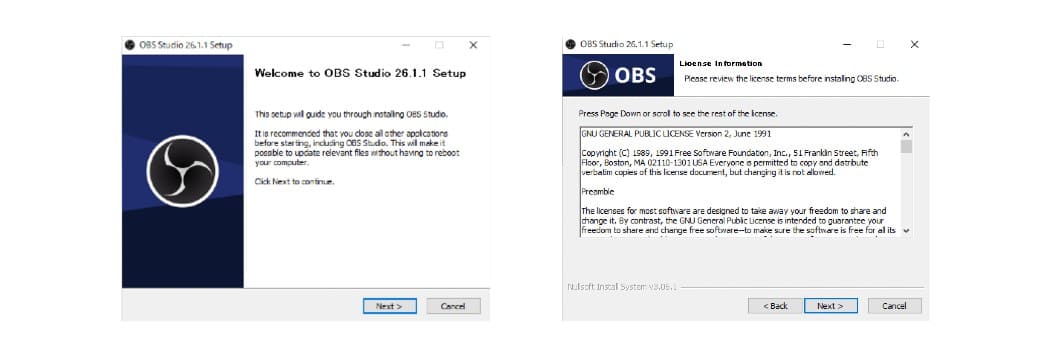
次に保存場所を確認して問題なければ「インストール」を開始してください。
インストールが終わって「Finish」をクリックすると「OBS Studio」が起動します。
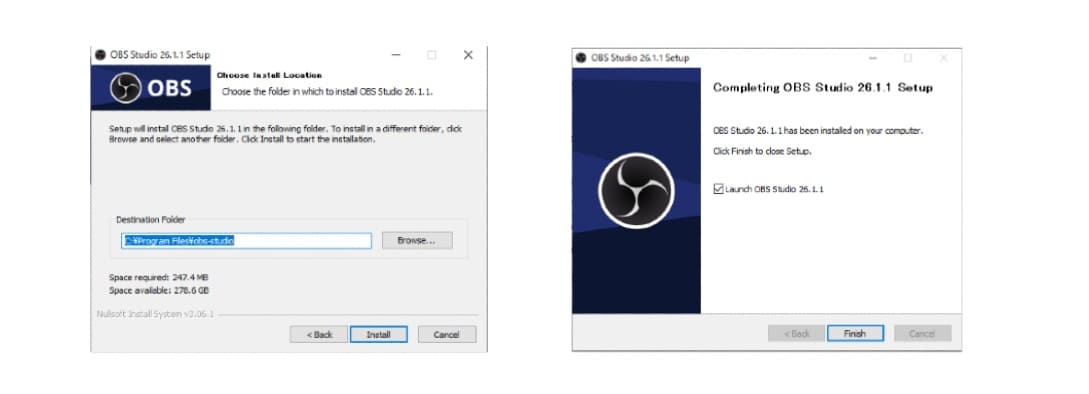
初回起動時には下の画像のような「自動構成ウィザード」の画面が登場します。
内容は「配信のために最適化し、録画は二次的なものとする」「録画のために最適化し、配信はしない」「仮想カメラのみを使用する」の3つなんですが、この時点で使用目的が確定してる方は少ないでしょう。
「メインで録画もしたいし配信もするかもしれない・・・。」
そんな方は右下の「キャンセル」をクリックしても大丈夫です。(出てきたものだけが正しい設定とは限りません)
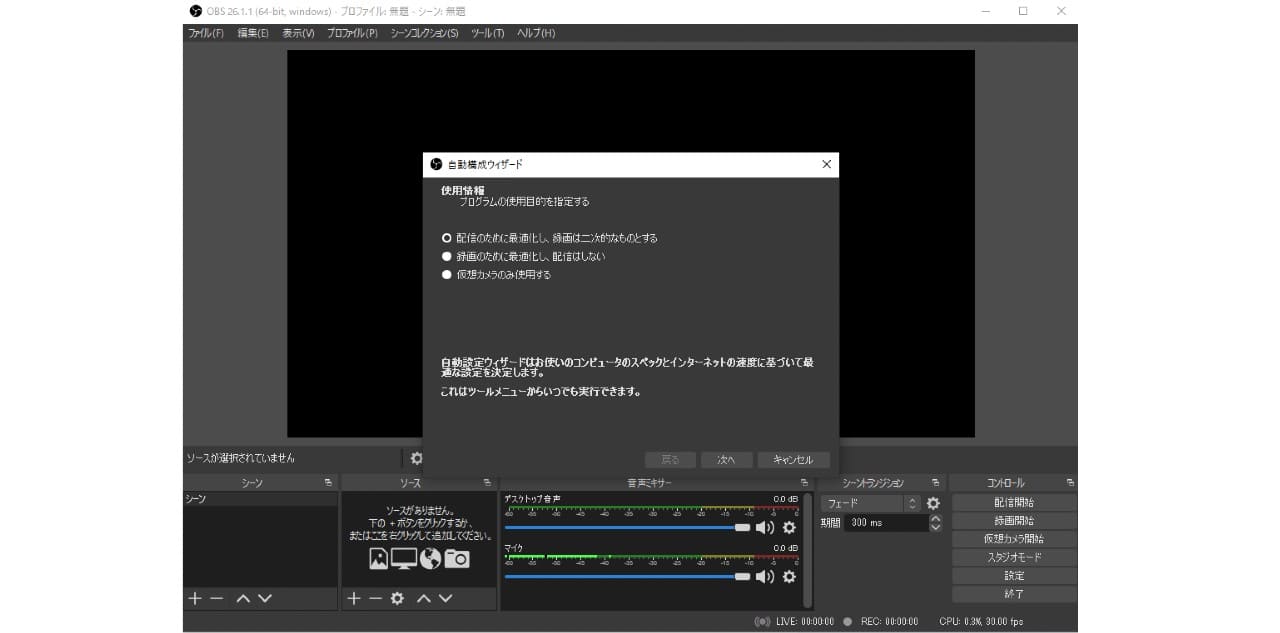
これでダウンロード・インストールは完了です!
まとめ
無事にダウンロード&インストールは出来たでしょうか?
次は実際にキャプチャーして映像を録画するための設定を紹介していきましょう。
家庭用ゲーム機やPCなど、何をキャプチャーするかによって設定が少し変わっていくので、自分の用途に合った設定を行ってください。
PCのスペック次第ですが高画質で録画できる設定も紹介していきます。



コメント