実況するなら高画質で配信しよう!ビットレート値は超重要!
今回はゲーム実況などで生配信をするために、知っておかなければならないビットレートについてまとめていきます。
OBSの設定で配信サイトに合わせたビットレートを設定しておかなければ、安定した配信を行えないんです。
現在生配信の主流になっているYouTube・Mildom(ミルダム)・OPENREC.tv(オープンレック)・Twitch(ツイッチ)・Mirrativ(ミラティブ)・ツイキャス・ニコニコ動画(ニコ生)の推奨ビットレートをまとめていきましょう。
新しいプラットフォームで配信をする際の参考にしてください。
※まだOBSの使った事がない方は下の記事から読んで下さい。

まずビットレートとは何かサクッと紹介!
ビットレートとは1秒間あたりのデータ量で、高くなるほど鮮明な配信が出来るようになっています。
動きの速いゲームを配信している時でもカクつきなく安定した配信ができ、フレームレートを高くすることで滑らかな映像配信が可能になります。
しかしビットレートを高くすると容量も上がり、上り通信速度の影響を受けやすくなるので要注意!
それぞれの配信サイトには推奨されている「ビットレート」に上限が設けられていて、大きく超えると配信が切れるなどの影響がでるんです。
それぞれの配信サイトが推奨するビットレートに合わせて、より良い配信を行っていきましょう。
配信サイト別「推奨ビットレート」
YouTube(ユーチューブ)
YouTubeでは「SDR」と「HDR」のどちらを選ぶかで推奨ビットレートが変わっていきます。
簡単に説明すると「SDR」は4K以外のHDTVなどによく使わているビデオ標準、「HDR」はSDRより10倍ほどの明るさの階調を持ち、より立体的でリアルな映像を表示できます。
「HDR」配信は見る側も対応した機材が必要なので、基本「SDR」の高画質を選んでビットレートにを選択していきましょう。
それではYouTubeの推奨ビットレートをまとめていきます。
この範囲でビットレートを設定しておけば、安定したYouTubeの配信を行えるでしょう。
PCのスペックに合わせて、可能な設定を行っていってください。
参考までに「YouTubeヘルプ」に記載されている推奨ビットレート表を載せておきます。
SDR 動画をアップロードする際におすすめの映像ビットレート
新たにアップロードした 4K 動画を 4K で表示するには、VP9 に対応したブラウザまたは端末を使用します。
タイプ 映像ビットレート、標準フレームレート
(24、25、30)映像ビットレート、高フレームレート
(48、50、60)2160p(4K) 35~45 Mbps 53~68 Mbps 1440p(2K) 16 Mbps 24 Mbps 1080p 8 Mbps 12 Mbps 720p 5 Mbps 7.5 Mbps 480p 2.5 Mbps 4 Mbps 360p 1 Mbps 1.5 Mbps HDR 動画をアップロードする際の推奨映像ビットレート
タイプ 映像ビットレート、標準フレームレート
(24、25、30)映像ビットレート、高フレームレート
(48、50、60)2160p(4K) 44~56 Mbps 66~85 Mbps 1440p(2K) 20 Mbps 30 Mbps 1080p 10 Mbps 15 Mbps 720p 6.5 Mbps 9.5 Mbps 480p サポート対象外
サポート対象外 360p サポート対象外 サポート対象外 アップロードする動画の推奨音声ビットレート
タイプ 音声ビットレート モノラル 128 kbps ステレオ 384 kbps 5.1 512 kbps 引用元・YouTubeヘルプ
※こちらでは各配信サイトのビットレートまとめなので、YouTubeの詳しい設定を知りたい方はこちらの記事へどうぞ!

Mildom(ミルダム)
ミルダムでは一部の作品に推奨ビットレートが紹介されていますが、その他の作品では一律のビットレート設定を推奨しています。
そして「出力 (スケーリング) 解像度」を1920×1080に設定すると配信できないので、1280×720に設定しておきましょう。
下の画像で一部のゲームの推奨ビットレートが表示されているので、Fortnite・Apex Legends・PUBG・Overwatchの配信をする方は参考にしてください。
引用元・ミルダムガイド
画像にないゲームを配信する場合は普段の配信設定や推薦設定の「ビットレート2500Kbps フレーム数30fps」が推奨されています。
ビットレート上限は6000まで対応しているので、超えないように設定していきましょう。
OPENREC.tv(オープンレック)
OPENREC.tvでは推奨ビットレートは3000kbps程度を推奨しています。
しかし1500~5000まで対応しているので、より高画質で配信したい方は上限5000kbpsまで上げても大丈夫。
ビットレートを上げるほど通信環境の影響を受けるので、自身の契約しているネット環境と相談して選びましょう。
Twitch(ツイッチ)
Twitchでは上限ビットレートは6000kbpsになっており、それ以上に設定しても6000kbpsに変更されます。
Twitchでは上限の6000kbpsと60fpsに設定していいのですが、出力(スケーリング)解像度を1664×936に設定にしたほうが画質が綺麗になります 。
YouTubeなどでは「解像度が合ってません」と警告を受けるので、Twitchで配信する際に使う設定になるでしょう。
Mirrativ(ミラティブ)
Mirrativの推奨ビットレートは500~1000kbpsになっており、配信設定(ビットレート・FPS・解像度)が推奨値と大きく異なる場合はモバイルでの視聴に支障をきたすことがあるらしいです。
しかし推奨ビットレートに合わせてしまうと、かなり画質の悪い配信になってしまうでしょう。
参考までにMirrativ(ミラティブ)のサイトに記載されているOBSの推奨設定を紹介しておきます。
解像度:360p – 720p 程度
配信ビットレート:500 – 1000 Kbps
キーフレーム間隔:2
プロファイル:baseline (Bフレームを使用しない)
音声ビットレート:(全て)64
FPS:30引用元:Mirrativ質問ページ
ここからは高画質配信のためのビットレート値を紹介していきましょう。
ビットレートは2000~2500くらいまでなら上げても問題なく配信できます。
ただし、フレームレートは推奨値の30を超えてしまうと、音ズレなどの原因になってしまうので要注意!
ツイキャス
ツイキャスでゲームの高画質配信の上限ビットレートは5800~6000kbpsです。
しかし高画質配信をするためにはツイキャス・デスクトップ・ライブではなく、OBSを使用してツイキャスの設定を少し変更しなくてはなりません。
ここでは簡単に説明しますが、ツイキャスの「配信する」→「ツール・ゲーム配信」を選択し、下にスクロールして「画質」の設定を「超高画質」に変更しましょう。
あとはツイキャスの「サーバー(RTMP URL)」をコピーし、OBSの「設定」→「配信」のサーバー欄にコピペしてください。(末尾のURLに「&super=1」が追加されるはず。)
ニコニコ動画
ニコ生の場合は、一般会員とプレミアム会員で設定方法が大きく変わっていきます。
注意点としては、上限ビットレートは映像・音声の合計で会わせなければいけないという事…。
一般会員の場合は上限ビットレートは1000kbps、プレミアム会員は6000kbpsです。
プレミアム会員の音声ビットレートを128kbpsに設定するとして、映像ビットレートは5872kbps。
一般会員の場合は音声ビットレートを96kbpsに設定すると、映像ビットレートは904kbpsになるでしょう。
以上を踏まえて設定ビットレートをまとめると以下の通りです。
まとめ
今回は配信サイト別に高画質配信をするための推奨ビットレートをまとめましたが、いかがだったでしょうか?
それぞれのサイトによって設定が変わってくるので、配信するサイト別にOBSのシーンを作っておくと便利です。
配信サイトによって視聴者層や人気のゲームも変わってくるので、自分が配信するゲームに合った配信サイトを見つけてみましょう。
※それぞれの設定方法や特徴なんかも少しずつまとめて記事にしていくので、しばらくお待ちください。
設定が終わったら、すぐ実況者としての活動を頑張っていきましょう。

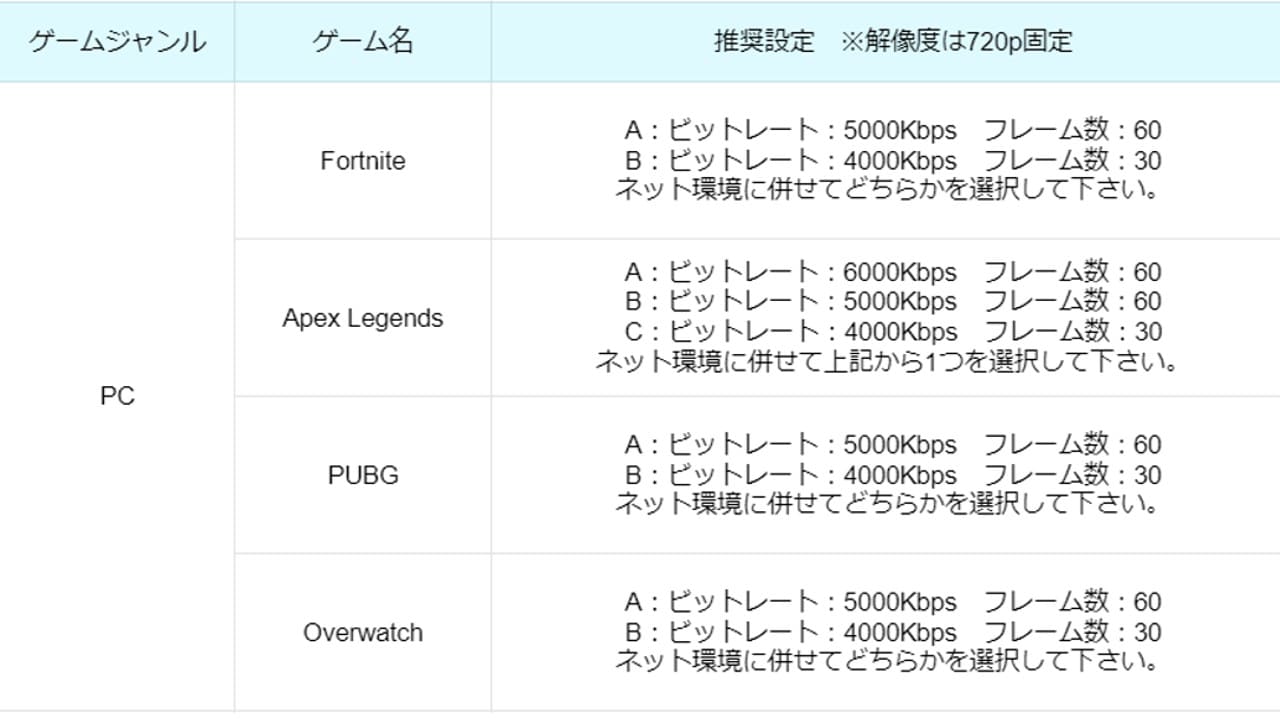


コメント