ど~もぷちなまです。
今回は無料で使えるキャプチャーソフト「OBS Studio」を使ってPCゲームを録画する方法・設定をわかりやすく解説していきましょう。
この設定が終わればすぐにPCゲームの録画が出来るようになるのでもうひと頑張りです!
まだインストールしていない方は、下の記事から読んで下さい。

PS4などのコンシューマー機をキャプチャーして録画するのとは違い、PCでゲームを起動させてCPUに負荷をかけてしまうので少し設定が変わっていくんですよね。
PCのスペック次第で設定を下げなければいけない部分はありますが、そちらも解説していくので使用しているPCのスペックに合わせた設定する参考にしてみてください。
ちなみにぷちなまが使っているPCはドスパラで購入したデスクトップ型ゲーミングPC「GALLERIA XF」になります。(スペック詳細)
OS・Windows10 Home 64ビット
CPU・インテルCore i7-10700K
GPU・NVIDIA GeForce RTX2070 8GB
メモリ・16GB(8GB×2)
SSD・512GB
それでは早速OBS Studioの設定を行っていきましょう。
OBSにPC画面を映す
Step・1 録画するゲームの起動
まずは録画したいPCゲームをOBSに映すところから始めていきましょう!
はじめに録画したいPCゲームを起動させてください。(今回キャプチャーするのは無料で遊べる神ゲー「APEX LEGENDS」でいきます)

Step・2 OBSの起動
次にOBSを起動させます。(ゲーム画面を外に移動させる場合はCtrl+Alt+Escキーを押すか、Windowsキーを押してスタート画面を表示させましょう。)
この時点ではまだ「No Signal」と表示されてゲーム画面が映っていないでしょう。
次に設定していくのは①の「シーン」と②の「ソース」になります。
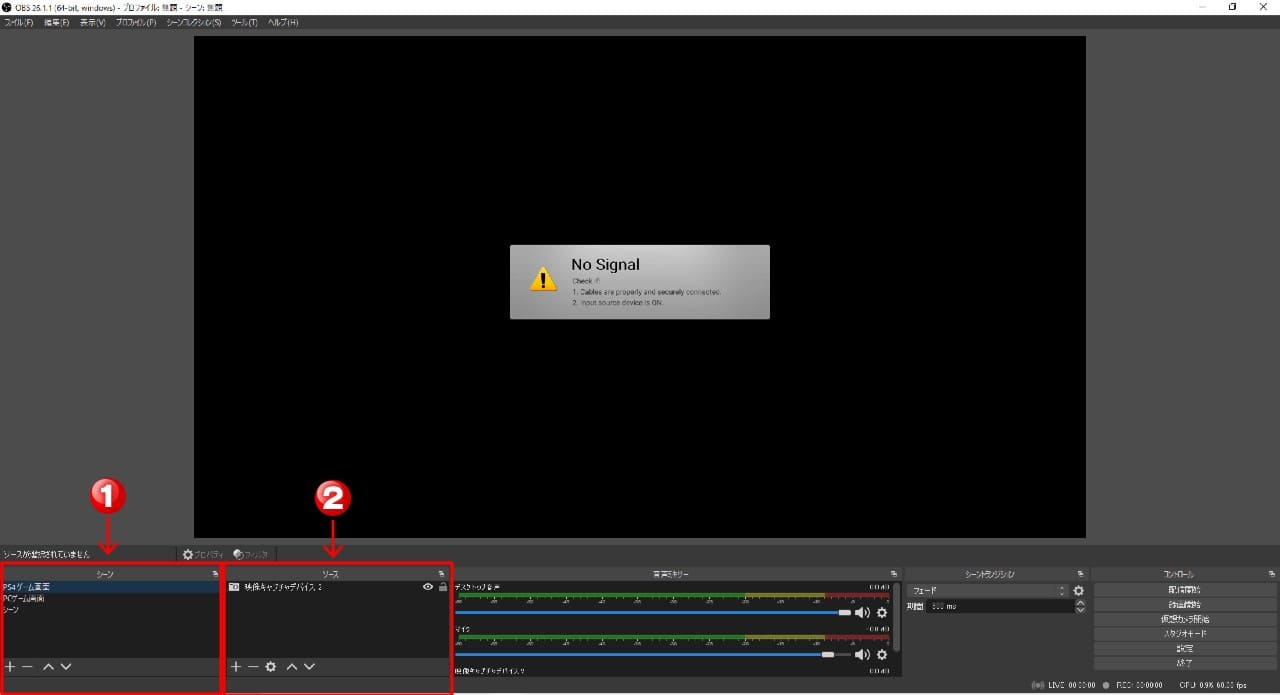
Step・3 OBSのシーン入力
まずは図の①「シーン」の左下にある+をクリックしてわかりやすい名前を入力して下さい。(今回ぷちなまは「PCゲーム画面」と入力しました。)
次に②「ソース」の設定になりますが、項目の中から「ゲームキャプチャ」を選択しましょう。
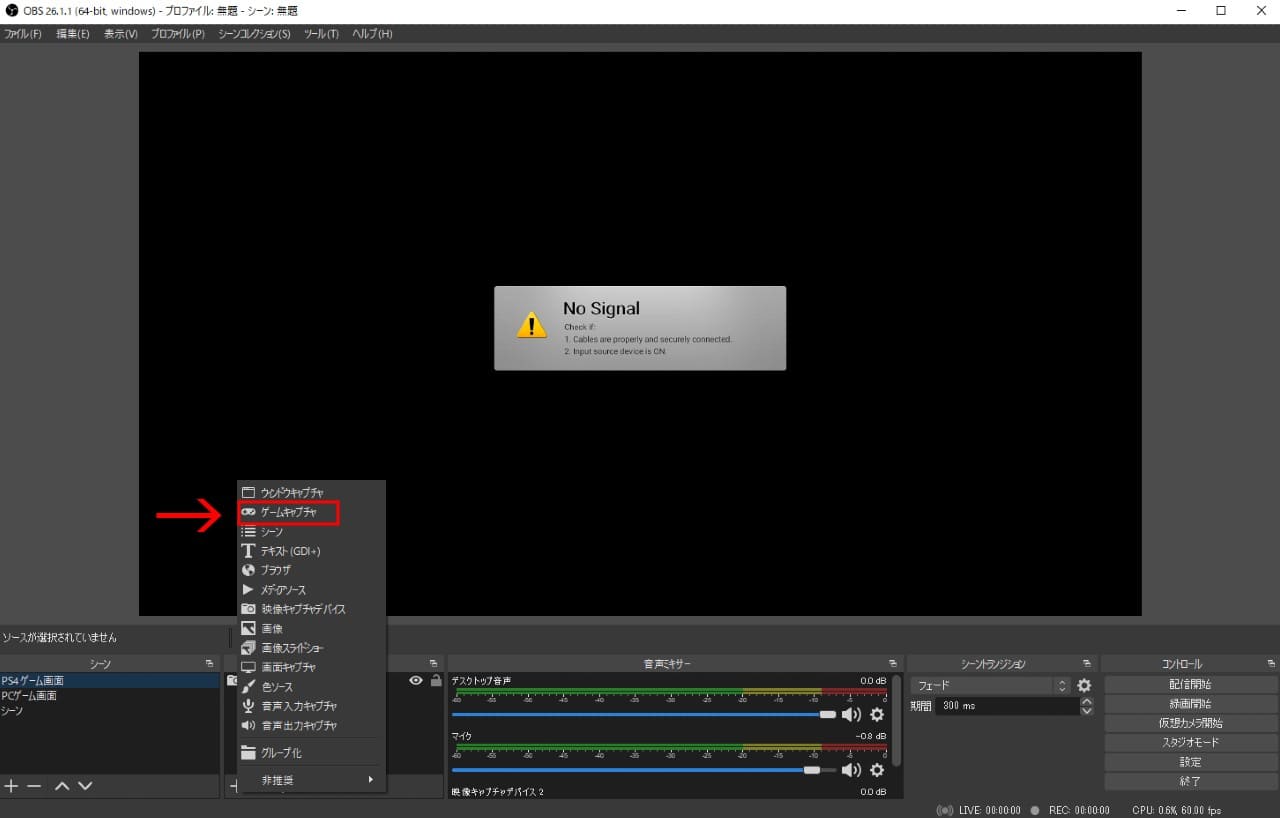
Step・4 OBSのソース入力
「ゲームキャプチャ」をクリックすると「ソース」の名前を入力する画面になるので、こちらもわかりやすい名前を入力しましょう。
OKを押すと下の画像のような「プロパティ」画面になるので、①「モード」②「ウィンドウ」を設定していきましょう。
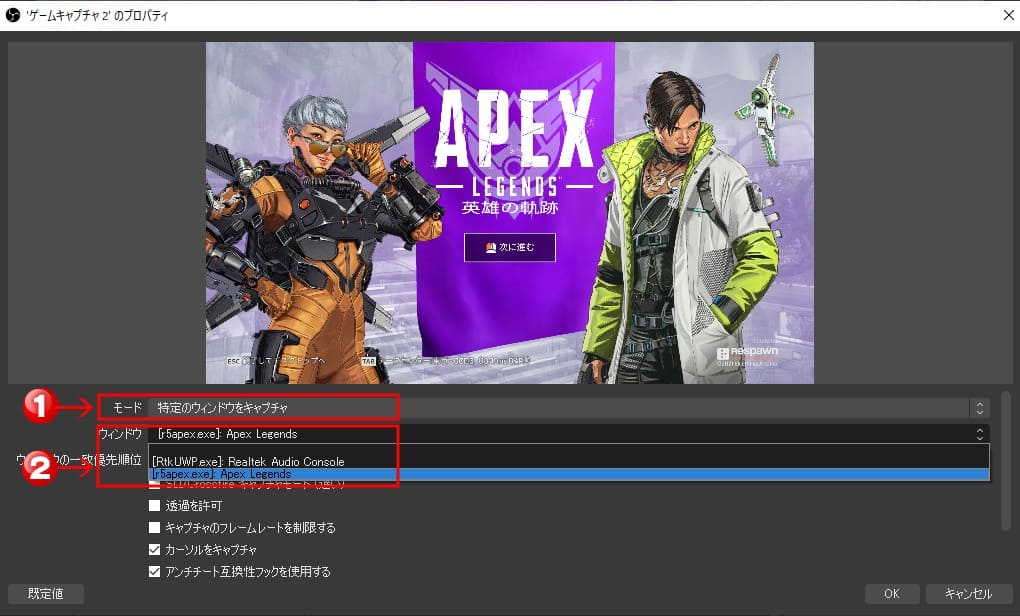
まずは①「モード」を「特定のウィンドウをキャプチャ」に選択します。
次に②の「ウィンドウ」を開くと起動しているゲームのタイトルが表示されているのでそちらを選択しましょう。(ぷちなまはAPEXを開いているので「APEX Legends」が表示されました。)
すると起動しているゲームがOBSの画面に映し出されるようになります。
(※もし映し出されているゲーム画面が小さいようでしたら、ゲーム画面の端を広げて調節しましょう。)
OBSの出力設定
OBSにゲーム画面が映ったら、次は出力の設定を行っていきましょう。
下の画像の右下にある赤枠の「設定」をクリックしてください。
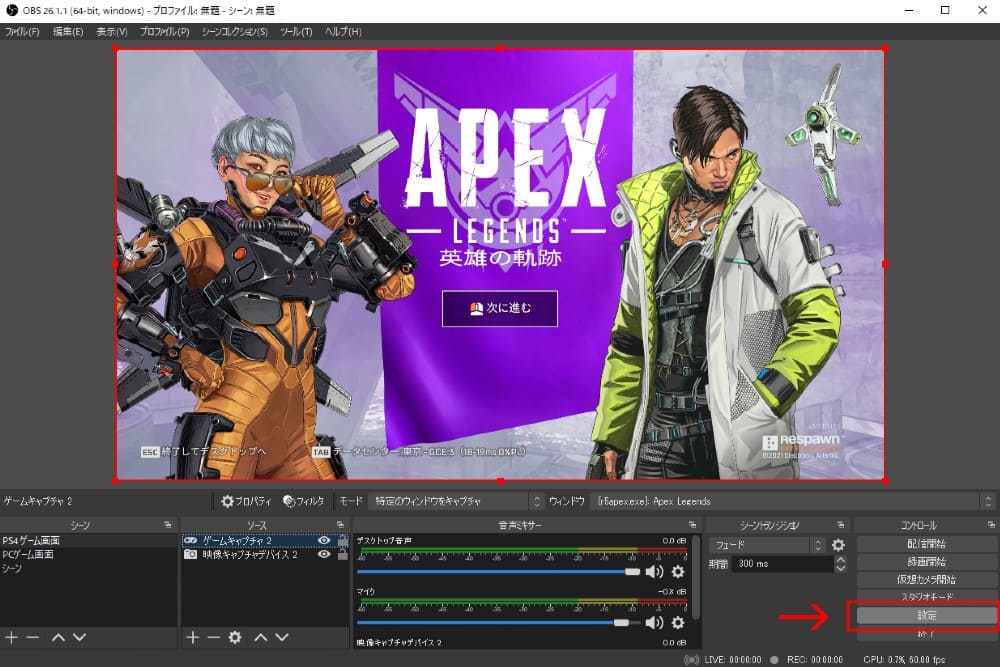
クリックすると下の画像のような画面になると思います。
今回は「PCゲームをOBSで録画する」という内容の記事なので、出力設定を行っていきましょう。
まずは①の出力をクリックし、②の録画をクリックしましょう。
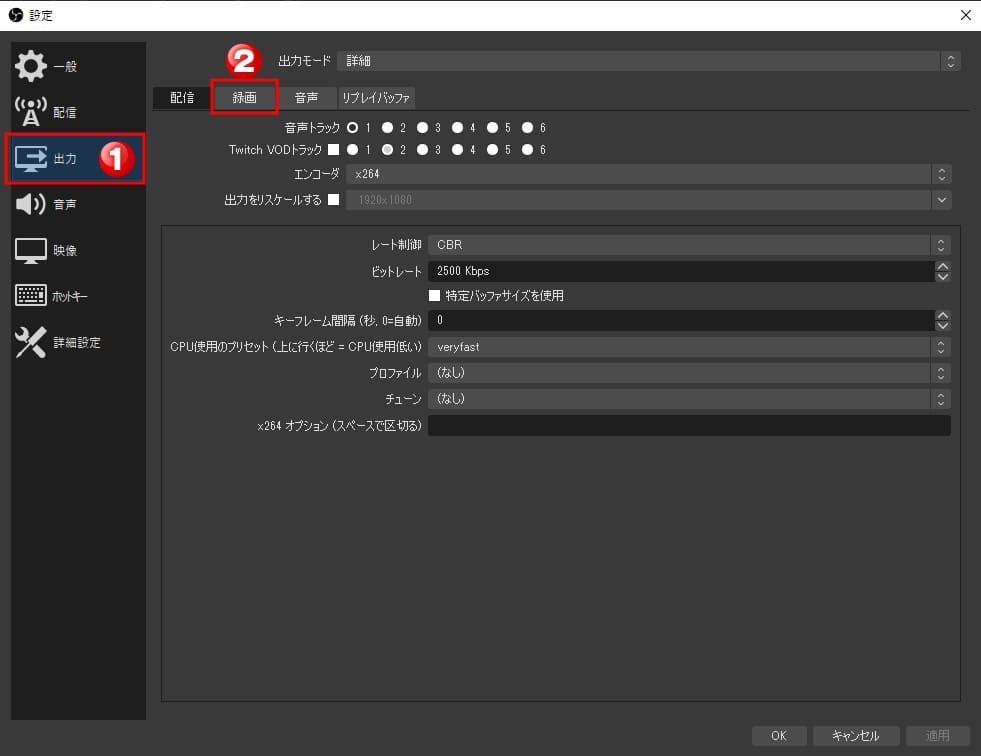
これで録画の設定が出来る画面に辿り着きました。
設定する内容が多いので、わかりやすくするために①②に分けて説明していきます。
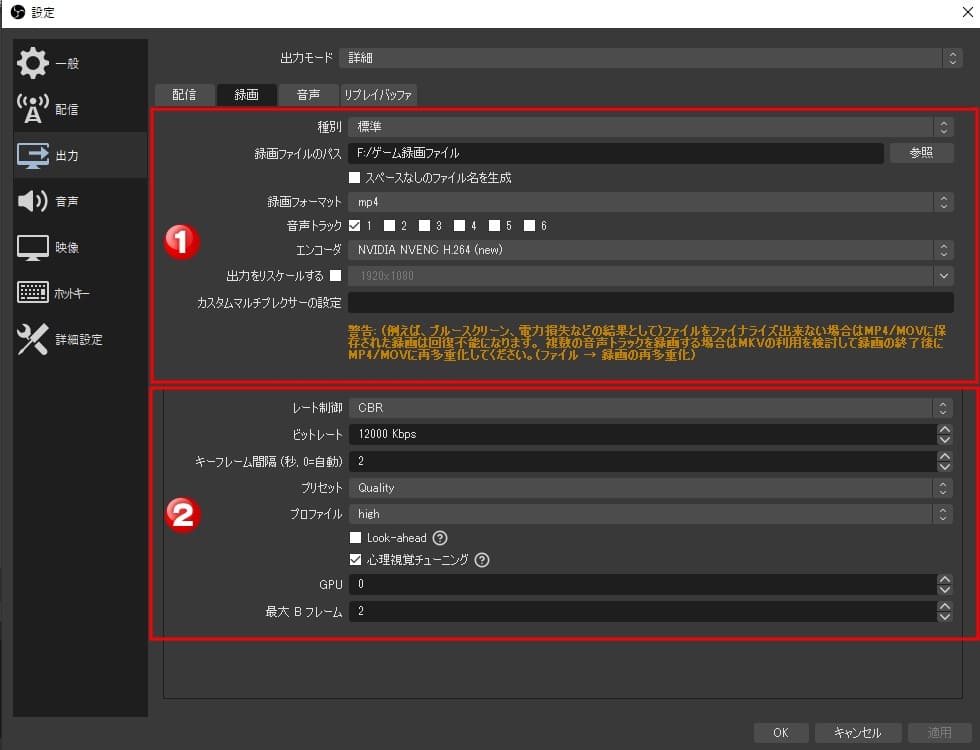
出力・録画設定 その①
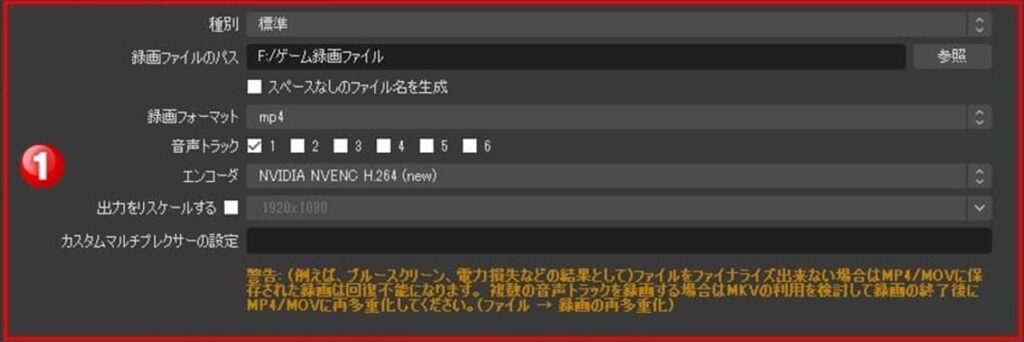
| 種別 | これは「標準」を選択。 |
| 録画ファイルのパス | 録画したファイルを管理しやすいよう、「参照」をクリックして保存場所を決めましょう。 |
| スペースなしのファイル名を生成 | これはチェックを外しておきましょう。 |
| 録画フォーマット | 録画した動画ファイルの形式を選びます。今回はYouTubeにアップすることを考えて「MP4」を選択しましょう。(多くの配信サイトにも対応) |
| 音声トラック | これは1のみチェックが入っていればいいです。(音声をトラックで分ける設定は「マイクの設定」で紹介します。) |
| エンコーダ | ここでは「NVIDIA NVENC H.264(new)」を選択しましょう。(PS4/switchの設定では「×264」でしたが、PCでゲームを起動しているのでCPUの負荷を減らすためグラボでエンコードします。※ないかたは×264でOK!) |
| 出力をリスケールする | チェックを外しておく。 |
| カスタムマルチプレクサーの設定 | 今回オススメする設定では変更できません。 |
出力・録画設定 その②
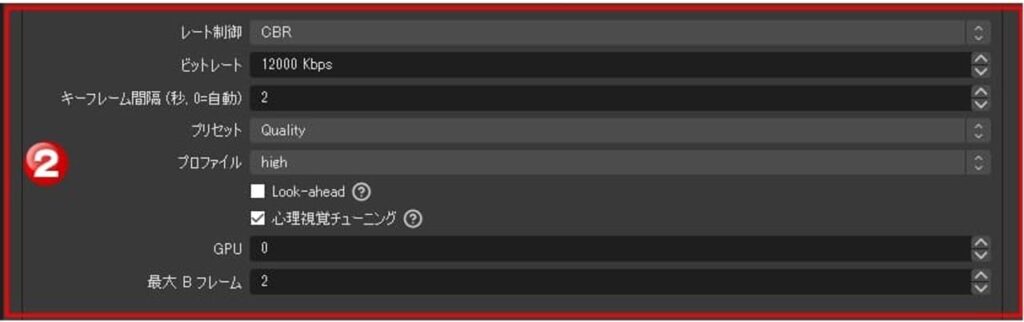
| レート制御 | ここは安定している「CBR」がオススメです。(高スペックPCを使っているのであれば「VBR」に変えてもOKですが、スペックが足りないと安定しないので注意!) |
| ビットレート | 今回はYouTubeに1080p/60fpsの高画質で動画をアップロードする設定にしていくので、8000~12000の間で選びましょう。(配信サイトによってオススメビットレートが変わるので、きちんと確認して決めましょう。) |
| キーフレーム間隔 | ここはバランスを考えて「2」に設定していきましょう!(0のままだと「自動」扱いになるのでオススメしません。) |
| プリセット | ここは「Quality」がオススメです。(高スペックPCをお使いの方は「MaxQuality」低スペックなら画質が落ちますが「Performance」を選びましょう。) |
| プロファイル | チェックが外れたままにしておきましょう。 |
| Lock-ahead 心理視覚チューニング | チェックを入れたままにしておいてください。 |
| GPU | 「0」のままでOK! |
| 最大Bフレーム | ここは「2」にしておきましょう。 |
※高画質配信用、サイト別オススメビットレート値まとめ記事はこちら

以上で出力の設定は終了です!右下の「適用」をクリックして保存しましょう。
出力・音声設定
次に音声の設定を行っていきましょう。
下の画像の赤枠の「音声」をクリックして、トラック1の音声ビットレートっを「128」に設定しましょう。(※これ以上高くしすぎると、音割れの原因となります。)
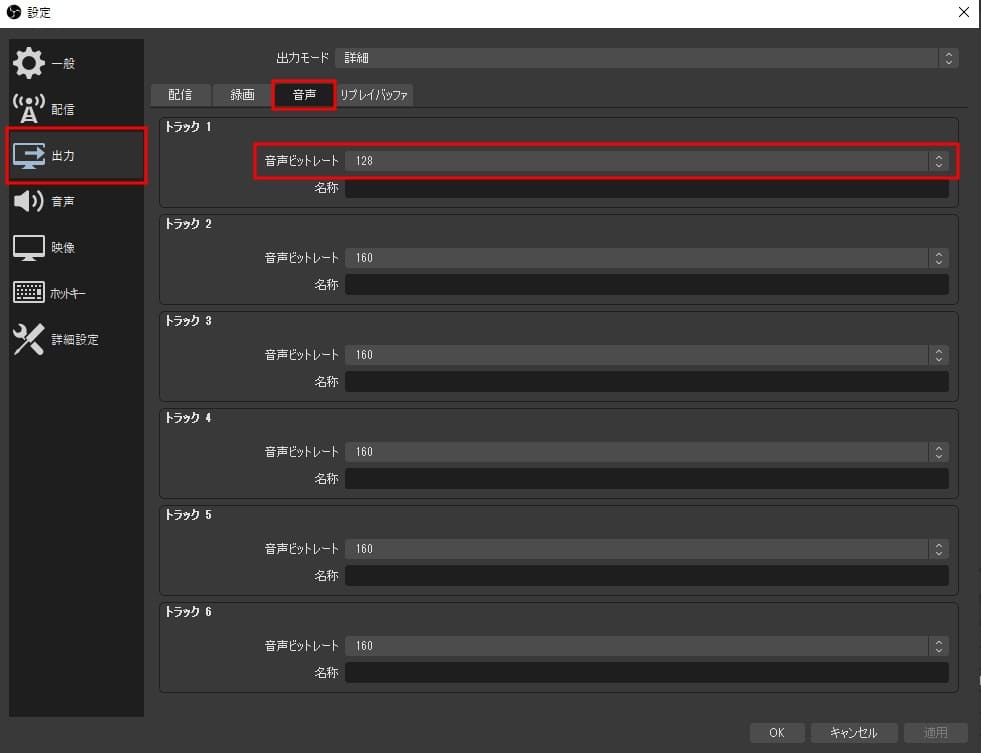
OBSの音声設定
次は音声の設定に入っていきましょう。
今回は基本的な部分の設定を行っていくので、「一般」と「グローバル音声デバイス」を設定していきます。
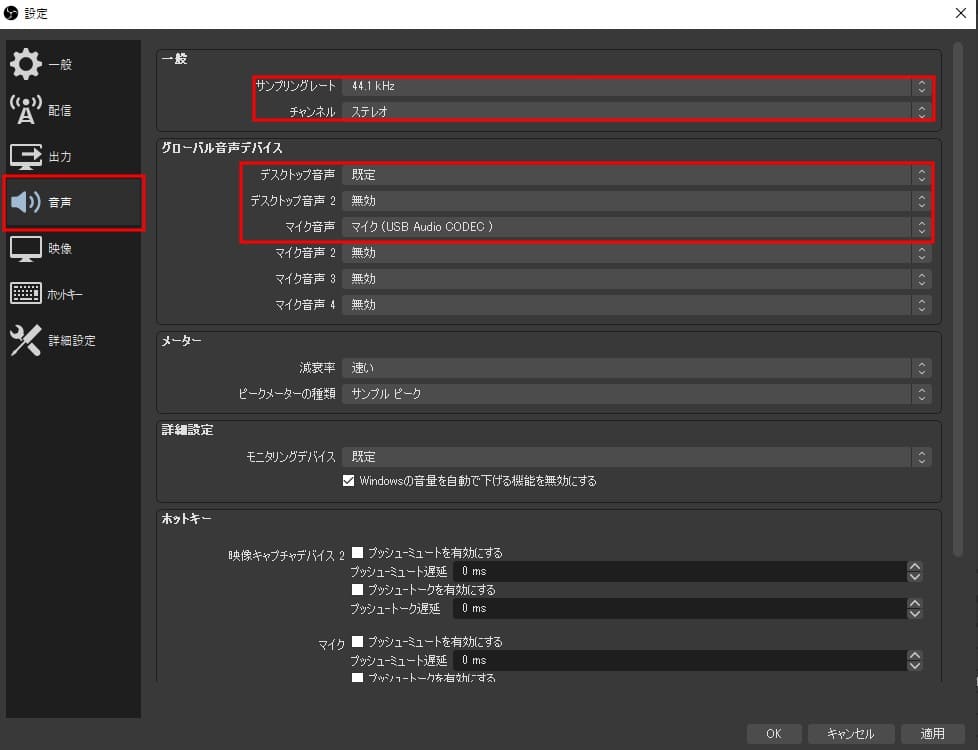
まずは「一般」の設定から説明していきましょう。
| サンプリングレート | ここは「44.1kHz」に設定していきましょう。 |
| チャンネル | 一般的な「ステレオ」を選択しておきましょう。(2.1~7.1は、立体音響になるのでゲーム実況では使わないでしょう。) |
※「サンプリングレート」重要なのは他のデバイスと同じにしなければならない事です。「44.1kHz」は音楽業界の標準で「48kHz」は映像業界の標準です。マイクなどの音楽機器を使うことも考えて音楽業界の標準に合わせておきましょう。
| デスクトップ音声 | 「既定」になっていれば大丈夫です。(デスクトップ音声2は無効のままでOK) |
| マイク音声 | 実況などで声を入れる方は、繋いだマイクを選択してください。 |
※詳しいマイク設定はこちら(準備中)
これで「音声」設定は終わりです。右下の「適用」をクリックして保存しましょう。
OBSの映像設定
次に「設定」の中から「映像」を選んで設定をしていきます。
ここでは「解像度」や「フレームレート」などを設定していきます。
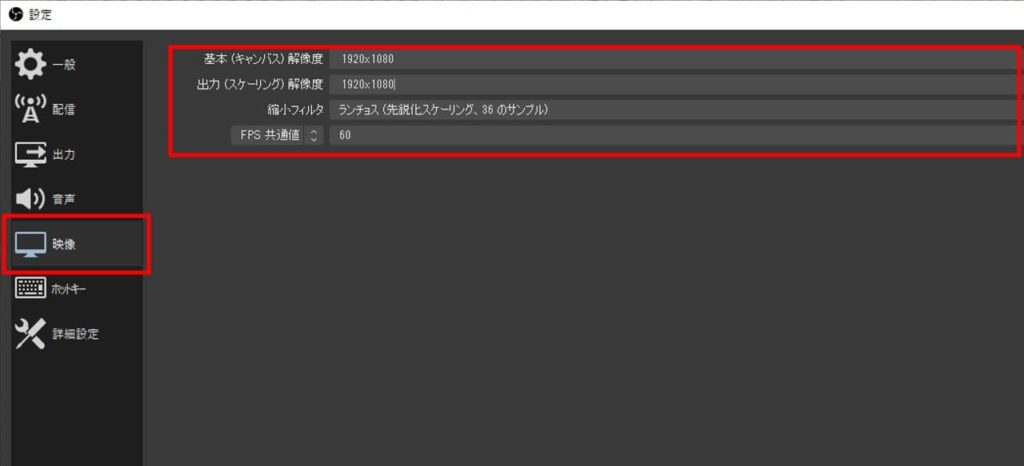
| 基本(キャンパス)解像度 | これは「1920×1080」を選択しましょう。(PCゲームのほとんどがこのサイズです。) |
| 出力(スケーリング)解像度 | 1080p/60fpsの画質で録画するなら「1920×1080」に設定。(PCのスペックに不安があれば720p/60fpsの「1280×720」へ画質を下げ、ビットレートを5000~7500の間に設定し直してください。) |
| 縮小フィルタ | こちらは「ランチョス(先鋭化スケーリング、36のサンプル)」に設定します。 |
| FPS共通値 | フレームレートの「FPS共通値」は「60」を選びましょう。 |
これで「映像」設定は終了です。最後に「OK」をクリックして設定画面を閉じましょう。
テスト録画とCPU・GPUの負荷チェック
PCゲーム用の録画設定が終わったので、次は実際に録画して問題がないかチェックしていきましょう。
ここでチェックするのはPCスペックと設定が合っているのか?録画・配信した時の映像に問題がないか?という内容です。
最後に安定した録画・配信を出来るよう「トラブル時の設定と対策」をまとめておくので、そちらも目を通しておいてください。
CPU・GPUの負荷チェックのやり方
ここまで設定が出来たら、PCのスペックと合っているかCPUとGPUの使用率チェックをしていきましょう。
それではまず「タスクマネージャー」を表示してください。(「Ctrl+Alt+Delete」を同時押しでダイアログが表示され、タスクマネージャーを開くことができます。)
下の図の赤枠「CPU」と「GPU」をチェックしていきましょう。
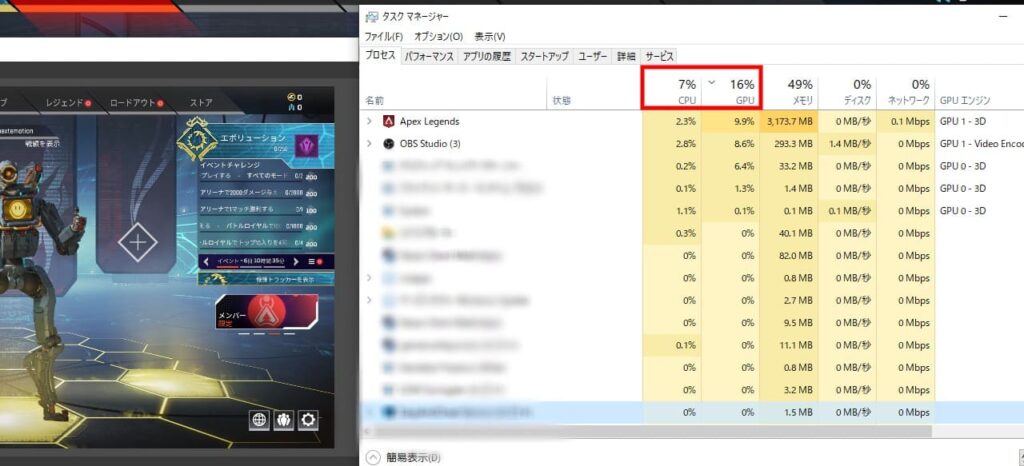
基本的にゲームに動きがない時は画像のように低いですが、戦闘中などの激しい動きがある場面では大きく負荷がかかってきます。
負荷がかかっている時にCPU・GPUが70~80%を超えてくるとPCのスペックと設定が合ってないでしょう。
この時点で問題があった方は、先の「トラブル時の設定と対策」へ進んでみてください。
テスト録画・チェックのやり方
次は実際に録画して、その映像を確認していきましょう。
OBSにゲーム画面が映っていることを確認したら、右下の「録画開始」をクリックしましょう。
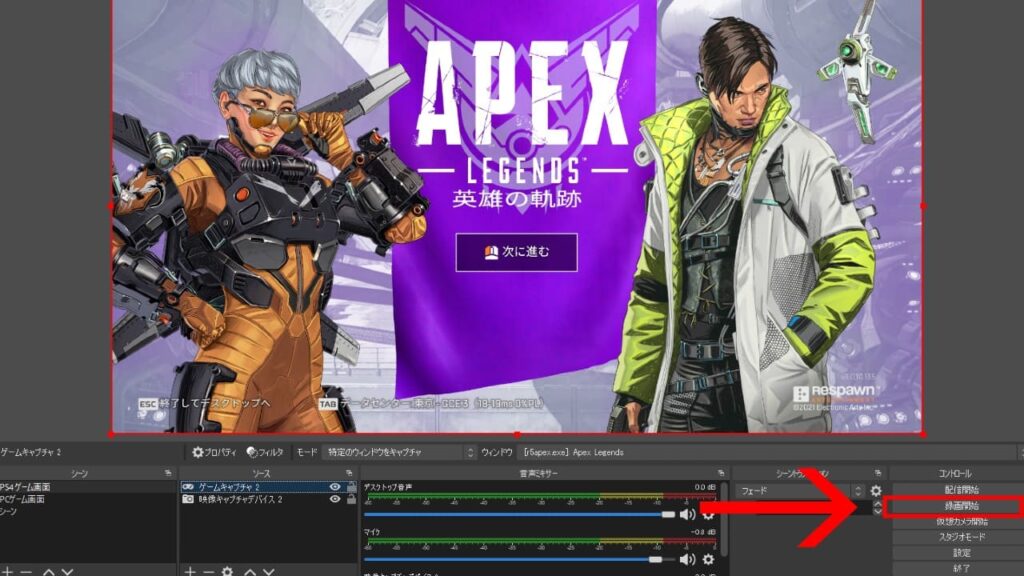
録画しながらゲームをプレイしたら「録画終了」をクリックして映像と音量の確認を行っていきましょう。
OBS左上の「ファイル」→「録画を表示」をクリックして動画を見ながらカクつきがないか?音量のバランスは大丈夫なのか?を確認してみてください。
問題がなければこれで設定終了です。お疲れ様でした!
もしも不具合や問題があった方は、先の「注意点と対策」へ進んでみてください。
PCに合った設定を見つける「トラブル時の設定と対策」
先ほどのCPU・GPUチェックで問題があった方は、残念ながらPCのスペックが足りていません。
しかし、多少画質を落としても十分録画・配信できるので、設定を少し変更しましょう。
方法1・OBS出力のプリセットを下げる
「CPU」「GPU」の負荷が大きいなら、まずはプリセットを下げてみましょう。(※プリセット=配信ツールにおける、エンコード(映像・音声データの圧縮)の設定。)
OBSの「設定」→「出力」→「録画」の順に進めていくと、プリセットが「Quality」になっているので「Performance」に下げてみましょう。
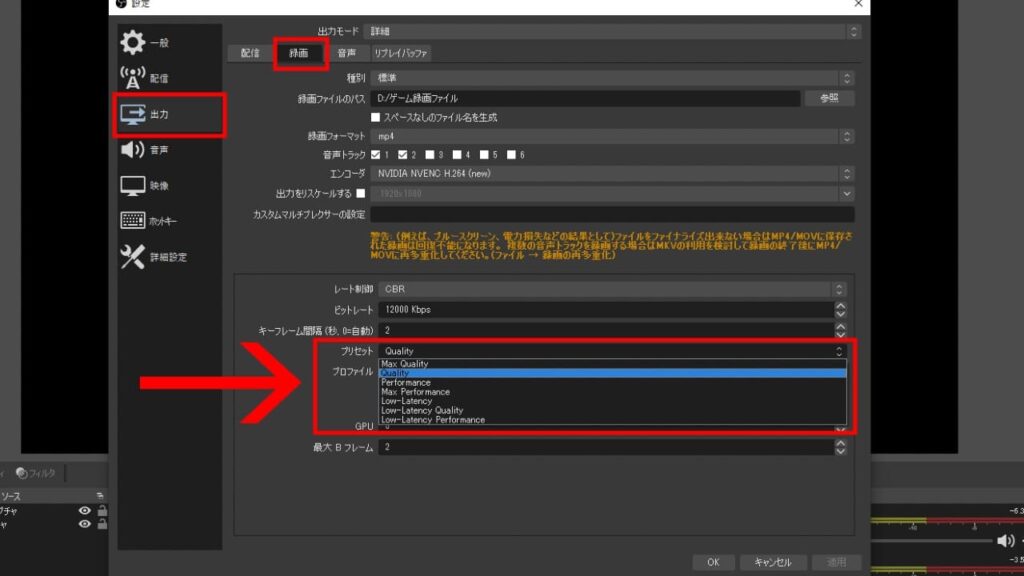
方法2・「ビットレートを下げる」
下の図はYouTubeにSSD動画をアップロードする際の推奨ビットレート表です。
| タイプ | 映像ビットレート、標準フレームレート (24、25、30) |
映像ビットレート、高フレームレート (48、50、60) |
|---|---|---|
| 2160p(4K) | 35~45 Mbps | 53~68 Mbps |
| 1440p(2K) | 16 Mbps | 24 Mbps |
| 1080p | 8 Mbps | 12 Mbps |
| 720p | 5 Mbps | 7.5 Mbps |
| 480p | 2.5 Mbps | 4 Mbps |
| 360p | 1 Mbps | 1.5 Mbps |
今回紹介したOBS設定では「1080p」に合わせた設定になってます。
範囲内の「8000~12000 Mbps」の間で少しずつ下げてCPU・GPUの使用率をチェックしてみましょう。
方法3・出力解像度を下げる。
最後の手段として出力(スケーリング)解像度を下げていきましょう。
OBSの「設定」→「映像」→「出力(スケーリング)解像度」に進みましょう。
今回は高画質の設定だったので、1080p/60fpsで録画するために「1920×1080」に設定しています。
画質は落ちますが、720p/60fpsの録画に変更して「1280×720」に設定しましょう。
その際にビットレートも「5000~7500 Mbps」に変わるので、合わせて変更してください。
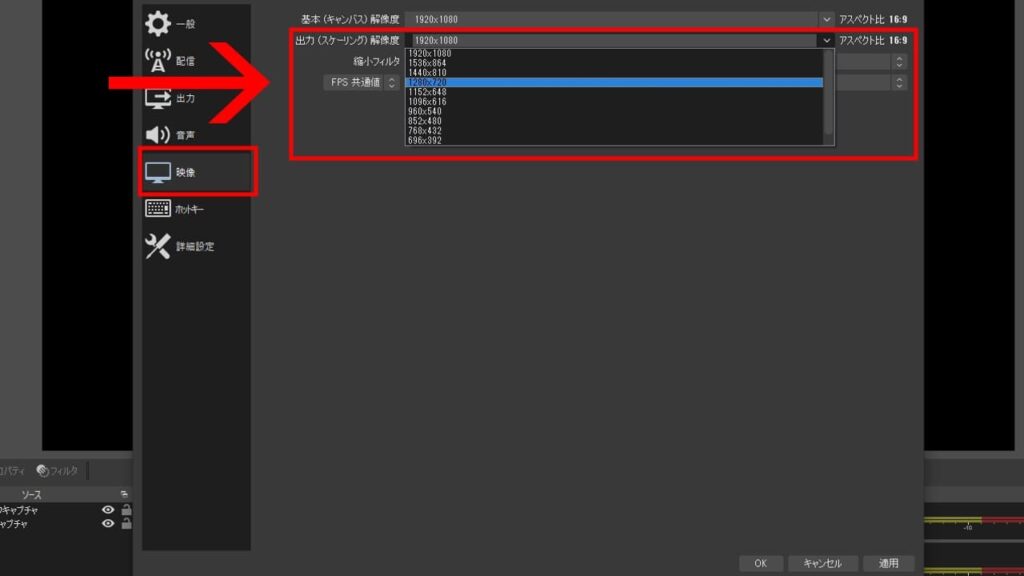
合わせて生配信を行うならチェックしておきたい注意点!
ゲームを録画するだけでなく、生配信も一緒にしていくならPCのスペックだけでなく通信速度もチェックしておかなければなりません。
重要なのは「上り回線速度(通信速度)」と「配信するサイトのビットレート上限」なんです。
まずはネットの通信速度を測ることができる「Speedtest」というサイト(外部サイト)でチェックしてみてください。
上り通信速度はどんな結果だったでしょうか?
ちなみにぷちなまは「NURO 光」を使用しているのですが、以下の計測結果が出ました。(混雑する21時くらいの時間帯に計測してます。)
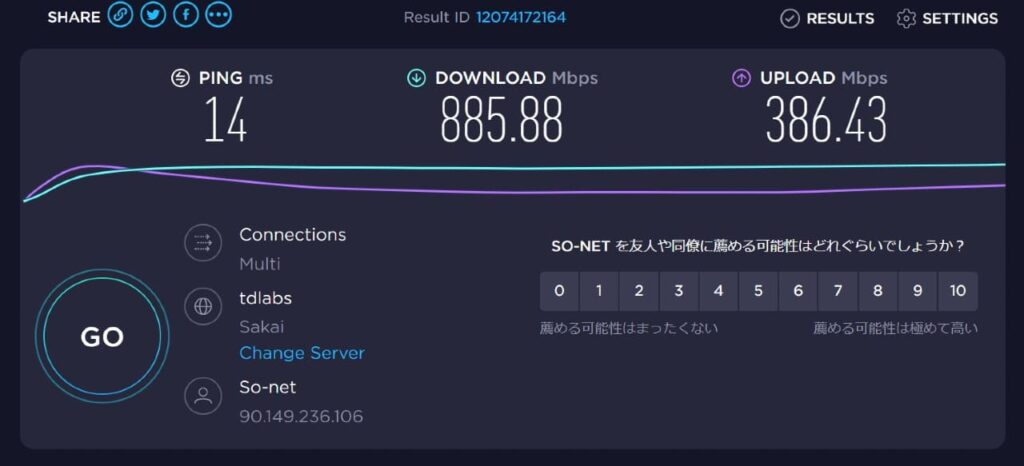
通常時なら「上り通信速度」は30Mbpsあれば安定した配信を行えますが、混雑時や急な負荷を考えると高い方が快適さは増していきます。
もし通信速度に不安があるようでしたら回線が混雑しない時間帯を選ぶか、ネット回線を変えるのも大事でしょう。
ライブ配信時に回線速度が遅いと、以下のようなデメリットが生じます。
・映像がカクつく・止まる
・映像・音声の両方が止まってしまう
ぷちなまは複数のネット回線を利用してきましたが、生配信をやっていくのなら光回線の「NURO 光」+有線接続が非常にオススメ!(安いからと言ってSoftbank Airだけは絶対ヤ〇ときましょう。)
※「NURO 光」なら45000円キャッシュバックなどのキャンペーンもやっているのでチェックしてみてください。
次に配信サイトに合わせた「ビットレート上限」の確認です。
先ほども紹介しましたが、下の図はYouTubeにSSD動画をアップロードする際の推奨ビットレート表になります。
| タイプ | 映像ビットレート、標準フレームレート (24、25、30) |
映像ビットレート、高フレームレート (48、50、60) |
|---|---|---|
| 2160p(4K) | 35~45 Mbps | 53~68 Mbps |
| 1440p(2K) | 16 Mbps | 24 Mbps |
| 1080p | 8 Mbps | 12 Mbps |
| 720p | 5 Mbps | 7.5 Mbps |
| 480p | 2.5 Mbps | 4 Mbps |
| 360p | 1 Mbps | 1.5 Mbps |
むやみにビットレートを高く設定してしまうと、配信画面がカクついたりプツプツ途切れたりしてしまいます。(最悪、配信が止まったり切断されるなどの事態も……。)
しかし、ビットレートを低く設定すると、モザイクのような荒い画質になってしまうんです。
先ほどチェックした「上り回線速度」に合わせて、範囲内のビットレートを決めると安定した配信が行えます。(例としてYouTubeで1080p/60fpsで配信するなら上限ビットレート「12000」、720p/60fpsで配信するなら上限ビットレート「7500」になります。)
まとめ
今回はPCゲームの録画方法を解説していきましたが、いかがだったでしょうか?
設定次第で低スペックのPCでも録画できることがわかっていただけたと思いますが、より高画質で安定した録画・配信をするためにはそれなりのPCが必要になってきます。
しかし機材・環境を揃えるよりも行動する事が一番大事!
まずはOBSを使いこなして録画・配信を行ってみてください。
オススメの機材やPCなども紹介していくので、購入の際は参考にしていただけると幸いです。



コメント