ゲーム録画と動画編集が出来るオススメキャプチャーボード!
ど~もぷちなま(@Gamer’s Life)です。
今回はゲームを録画するのに必要なキャプチャーボード「GC550」の使い方や接続方法を書いていきましょう。
まとめていくのは「AVerMedia(アバーメディア) Live Gamer EXTREME 2 GC550 PLUS」という有名なキャプチャーボードですが、ぷちなまは使えるようになるまでかなり設定に苦戦しました・・・。
この記事を読むことで設定を終わらせて、プレイしたゲームを実際に録画できるようになるハズです!
序盤は製品の紹介と、「GC550」「GC550 PLUS」の性能の違いをまとめていきますので、すぐに設定方法を確認したい方は「目次」から「GC550の接続・設定」まで飛んじゃってください。

「GC550」「GC550 PLUS」の違い
まず先にお伝えしておかなければならないのですが、「GC550」は現在は生産終了している製品になります。
市場では生産終了品として高騰しているので、購入する際は注意しましょう!
性能は4Kパススルーなどの違いはありますが、どちらも非常に優秀!(パススルーというのはキャプチャーボードに接続したゲーム機の映像をPCに送ると同時にモニターにも出力する機能)
しかし「GC550 PLUS」には動画編集ソフト『CyberLink PowerDirector 15 for AVerMedia』が付いているので、初心者にオススメするのは「GC550 PLUS」一択です。
簡単に性能の違いをまとめておきますので、軽く目を通してみてください。
| 「GC550 PLUS」 | 「GC550」 | |
| 製品画像 |  |
 |
| 接続インターフェイス | USB 3.1 Gen1端子(Type-C) | USB 3.0端子 |
| 入力端子 | HDMI 2.0 | ・HDMI、AV IN(付属のコンポーネント変換ケーブル / PlayStation 3ケーブル接続可能) ・ 3.5mm AUX端子(3極)、3.5mm MIC端子(3極)(⾳声ミックス可能) |
| 出力端子(パススルー) | HDMI 2.0(4Kパススルー対応 – ※HDR非対応) | HDMI |
| 最大入出力解像度 |
3840 x 2160p@60fps | 1920 x 1080@60fps |
| 最大録画解像度 |
1920 x 1080@60fps | 1920 x 1080@60fps |
| エンコード方式 | ソフトウェアエンコード | ソフトウェアエンコード |
| 録画・配信ソフトウェア | RECentral(PC版) | RECentral(PC版) |
| 動画編集ソフト | Cyberlink PowerDirector 15 for AVerMedia(PC版) | なし |
| 対応OS | Windows | Windows |
重要な部分はこんな所でしょうか?
「GC550」の強みは入力端子の多さ、「GC550 PLUS」の強みは上回る性能と動画編集ソフトが付いている所です。(※動画編集ソフトはライセンスキーでが必要なので、使用できない可能性がある中古商品の購入はオススメしません。)
正直、入力端子は変換アダプターを購入すれば問題ないので、HDMI対応してないレトロ機を録画したい場合はハードに合った変換アダプターを用意しましょう!
ぷちなまの元に届いた「GC550 PLUS」の内容物画像はこんな感じ!

「GC550」「GC550 PLUS」の内容物
PCに接続する前にサクッと内容物の確認をしておきましょう。
こちらも「GC550 PLUS」と「GC550」の内容物をまとめておきます。
| 「GC550 PLUS」 | 「GC550」 |
| Live Gamer EXTREME 2(GC550 PLUS本体) | Live Gamer EXTREME(GC550本体) |
| USB 3.1 Type-C to Type-A ケーブル(1000mm) | USB 3.0ケーブル(1200mm) |
| HDMIケーブル(1500mm) | HDMIケーブル(1500mm) |
| CyberLink PowerDirector 15 for AVerMedia ライセンスキーコードカード | PlayStation3専用ケーブル(2000mm) |
| ロックネジ | コンポーネント変換ケーブル(125mm) |
| カバー | 3.5mm ステレオオーディオケーブル(3極)(1800mm) |
| クイックガイド | ロックネジ |
| カバー | |
| クイックガイド |
基本的な接続をするのに必要な物は揃っているので、HDMI接続でゲームを録画するのには十分な内容物です。
実況録音をしたい方は、マイクやヘッドセットなどを用意しましょう。
内容物が確認できたらいよいよ接続・設定に入っていきます!
全てが終わればあなたの実況者デビューはもう目の前です!
「GC550」の接続・設定
「GC550」をPCに接続する
それでは「GC550 PLUS」をPCやゲーム機に接続していきましょう。
まずは下に「GC550 PLUS」の背面にあたる接続部の画像を用意しました。

USB 3.1 Gen1端子(Type-C)とモニターへのHDMIケーブルは付属品、ゲーム機のHDMIケーブルはゲーム機購入時に付属しているはずなので問題なく繋げられるでしょう。
接続の流れをわかりやすく図にすると、下の画像のようになります。

HDMI接続が出来るハードならそのまま接続できますが、レトロ機やiPhoneのゲームを録画するには変換機が必要になってきます。
その際は下の図のように変換機を挟んで接続しましょう。

ドライバー等のダウンロード&インストール
キャプチャーボードとPC・ゲーム機の接続が終わったら、次はドライバーなどをダウンロードしていきましょう。
まずはアバーメディアの公式サイトへ移動しましょう。(AVerMedia公式サイト)
移動したら赤枠↓の「ダウンロード」に進んでください。
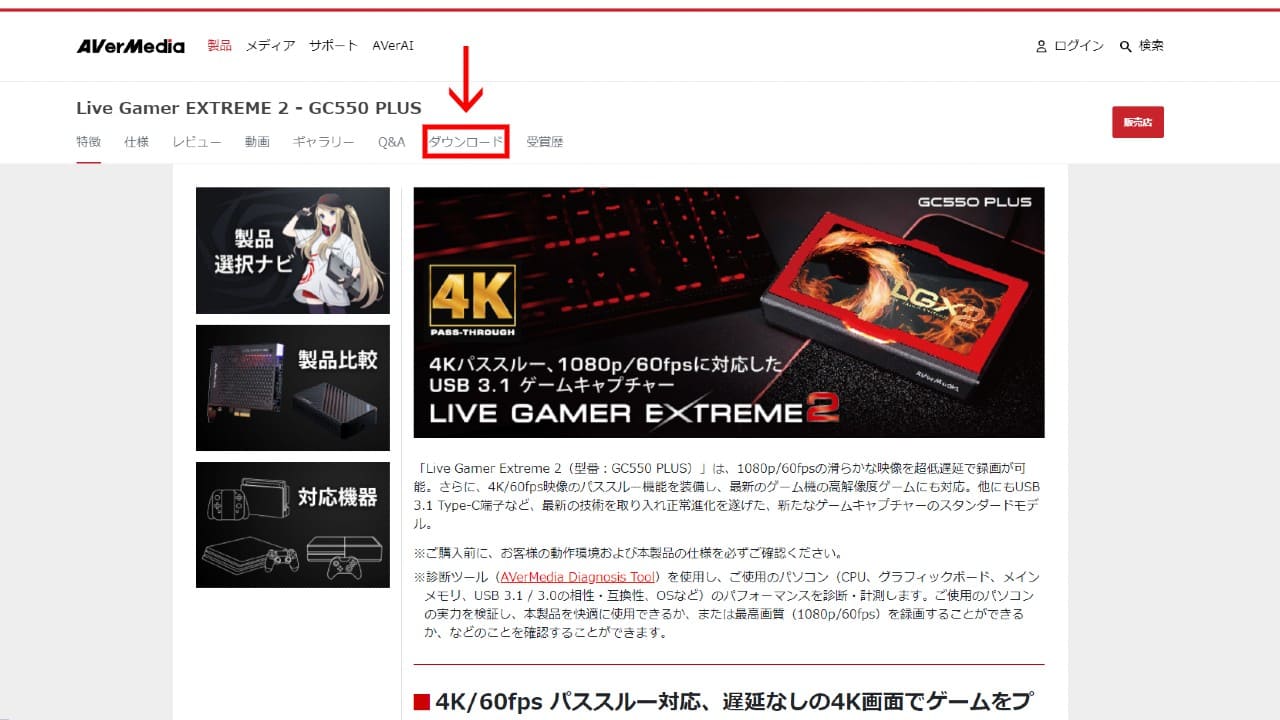
「ダウンロード」をクリック下の画像の画面に行くので、を参考に①で囲んでいる「ドライバー」をクリック、次に②で囲んでいる一番上の最新バージョンをダウンロードしましょう。
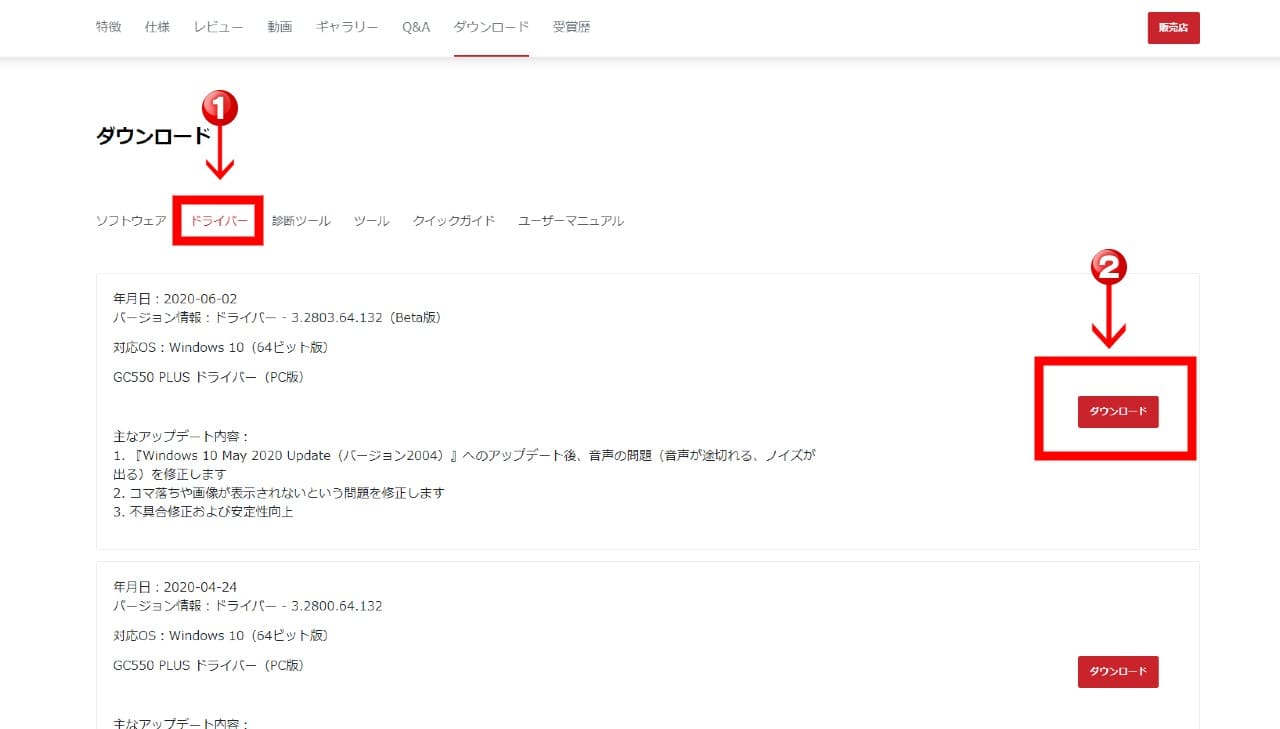
無事にダウンロードが終了したらファイルを開いてインストールしましょう。
(※ぷちなまと同じchromeを使っている方は左下に表示されているはずです。別のブラウザを使用している方はPCの「ダウンロード」から「GC551 Win 10logo・・・」を選んでクリックしてください。)
クリックすると「このアプリがデバイスに変更を加えることを許可しますか?」と出てくるので「はい」をクリックしてください。
すると下の画像の画面が出てくるので「OK」をクリックするとインストールが始まります。
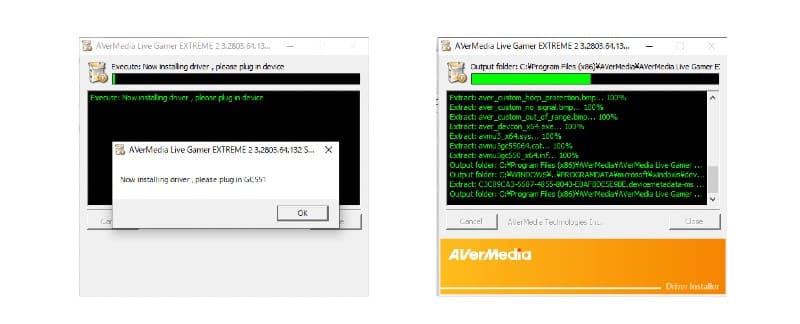
これでドライバーのインストールは終了です!
次にキャプチャーソフト「RECentral」のダウンロードとインストールの作業に入っていきましょう。
先ほどと同じアバーメディア公式サイトの「ダウンロード」に移動してください。(AVerMedia公式サイト)
今度は下の画像の①「ソフトウェア」から②をクリックしてダウンロードしましょう。
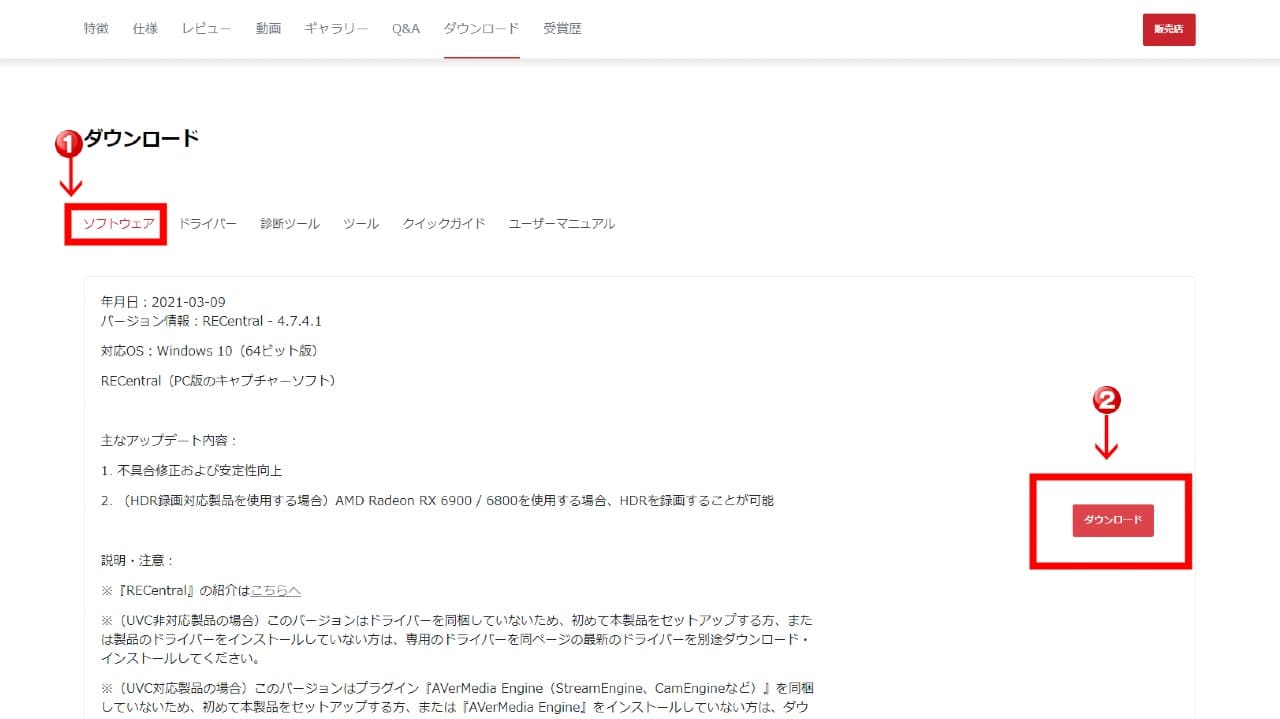
ドライバーのダウンロードの時と同じ流れで、ダウンロードした圧縮ファイルを開いてください。
こちらでも「このアプリがデバイスに変更を加えることを許可しますか?」と出てくるので「はい」をクリックしてください。
すると下の画像のような画面が出てくるので、「次へ」を押して進んで行きます。
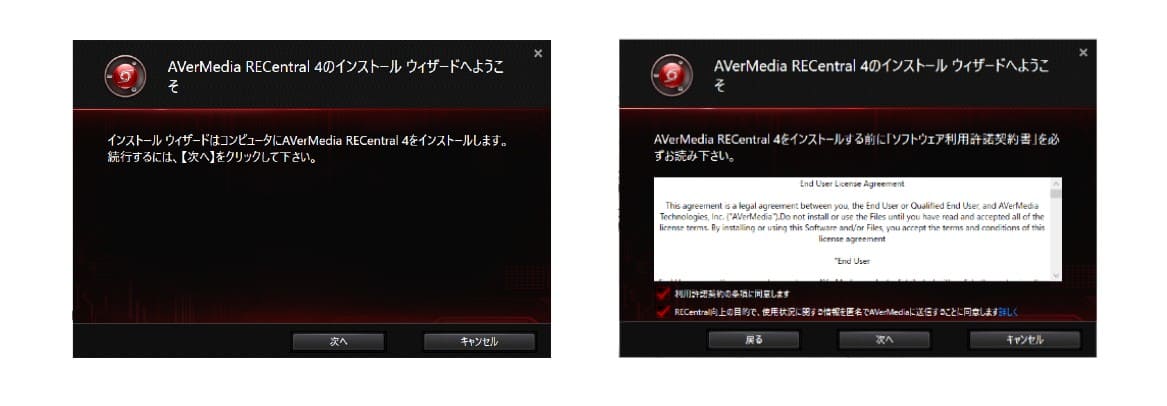
利用規約に同意して進んで行くと、「オプション」と「インストール先フォルダ」を選択、「完全」になってることを確認して「次へ」を押すとインストールされ、終了を押すと「RECentral」が起動します。
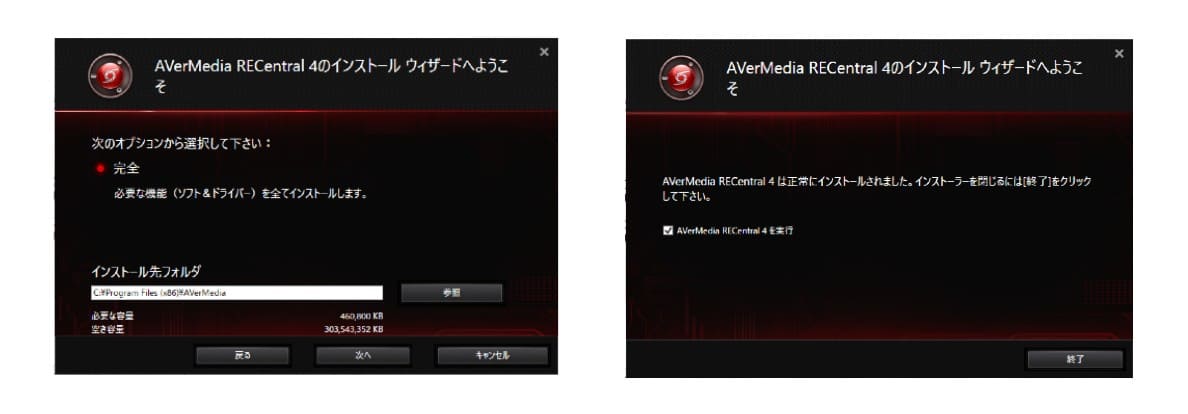
「RECentral」が起動したら繋いだゲーム機の電源を入れて、下の画像のようにゲーム画面が映れば設定完了です!
後は実際に右下の「REC」を押して録画してみましょう。
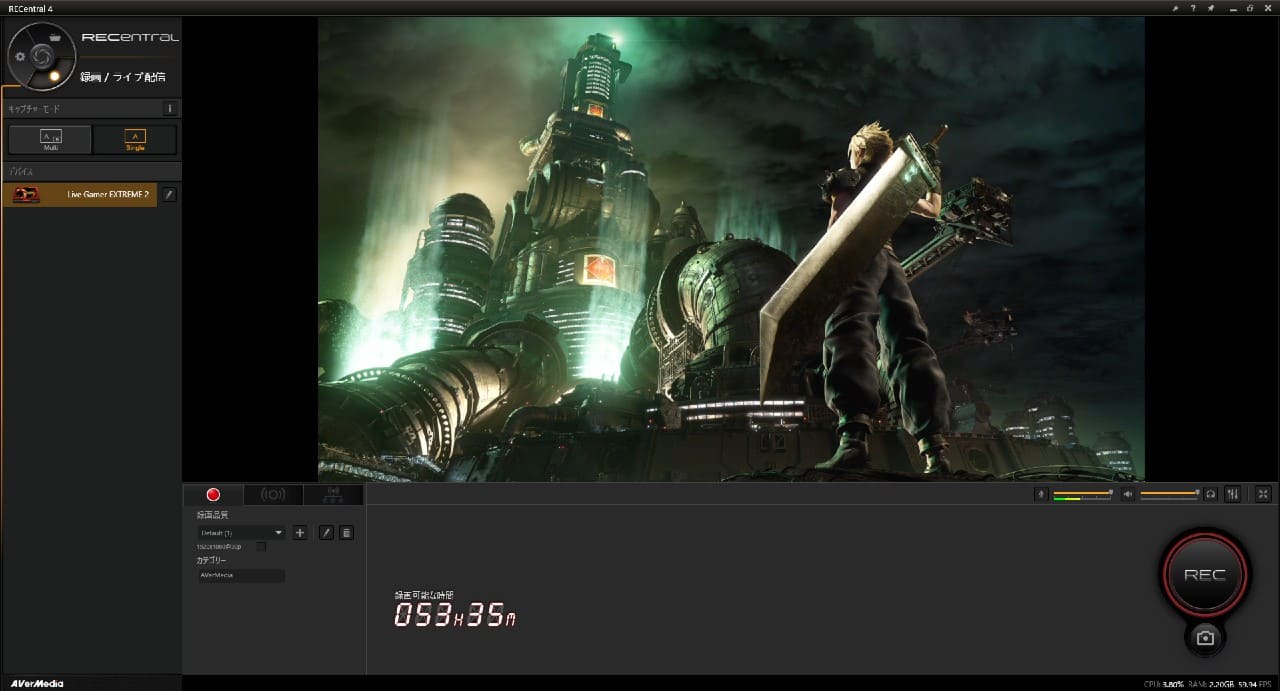
すんなりいけばこれで終わるのですが、ぷちなまは色んなエラーに襲われて苦戦しまくりました・・・。
出てきたエラーは「キャプチャーデバイスが見つかりません」「キャプチャーデバイスが使用されています」「このデバイスを開始できません(コード10)」などなど・・・。
もしここで映らなかった方は、こちらの記事の内容を試してみてください。
※映らなかったらエラー記事へ
PowerDirector 15の登録
最後に「GC550 PLUS」に付属している「CyberLink PowerDirector 15 for AVerMediaライセンスキーコードカード」を使って動画編集ソフトを使えるようにしましょう。
登録方法は非常にカンタン!
「AVerMedia Live Gamer EXTREME 2 GC550 PLUS」に同梱されている「ライセンスキーカード」を準備しましょう。
登録サイトに行って、「GC550 PLUS」と書かれている所から「ダウンロード」を開始します。(下の画像参照)
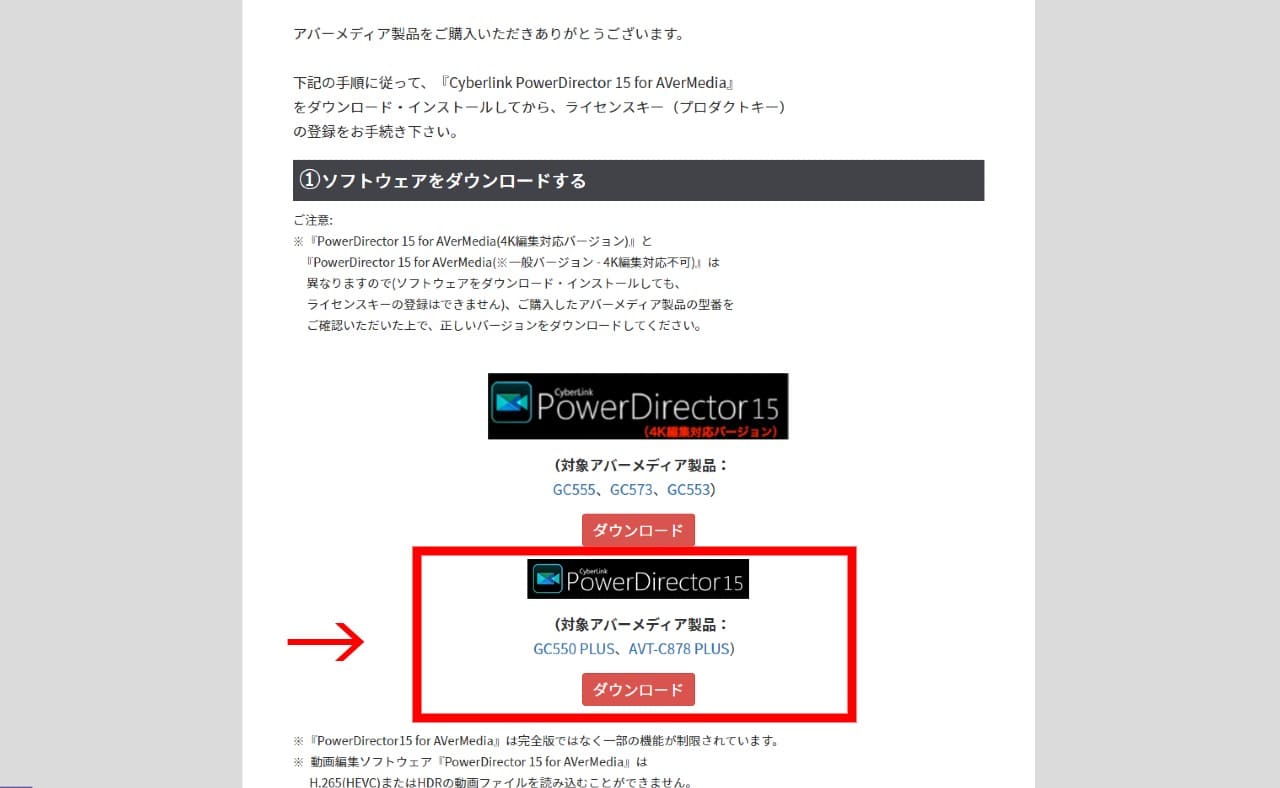
ダウンロードしたファイルを開き、言語を選んで利用規約に同意するとインストールが開始されます。
インストールが完了した「PowerDirector 15」を起動させると、下の画像の画面が出てくるので「フル機能エディター」もしくは「イージーエディター」をクリックしましょう。
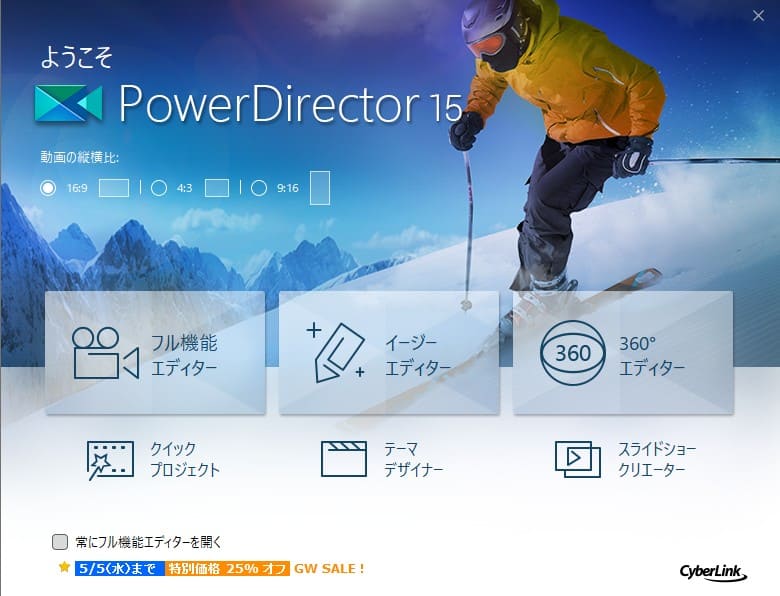
クリックするとダイアログボックスが表示されるので、同梱されていた「ライセンスキーコード(プロダクトキー)」を入力してください。
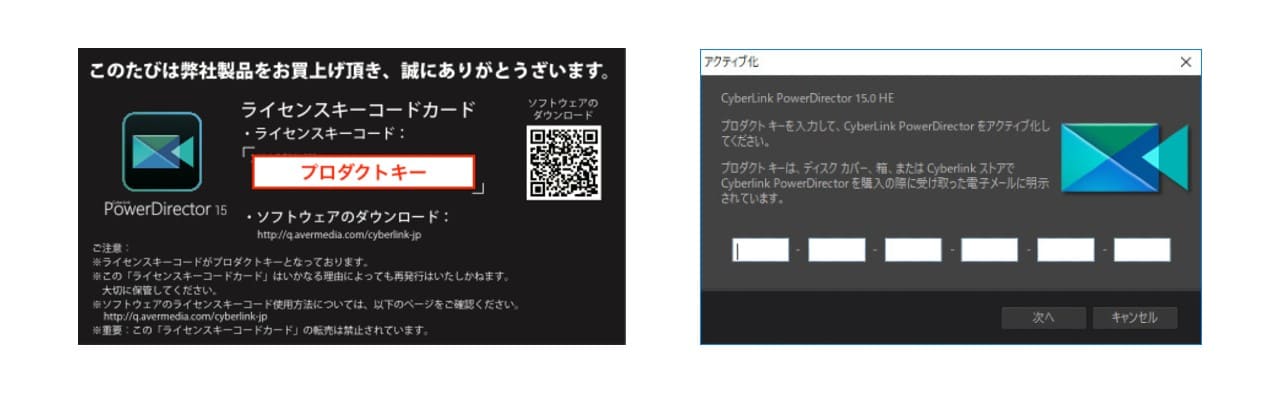
正しく入力してアクティブ化に成功すると「アクティブ化:CyberLink PowerDirector 15.0をアクティブ化しました。プログラムを使用するには、[OK] をクリックします」というメッセージが現れるので「OK」を押すと使えるようになります。
動画を録画しているなら、さっそく編集作業をしてみましょう!
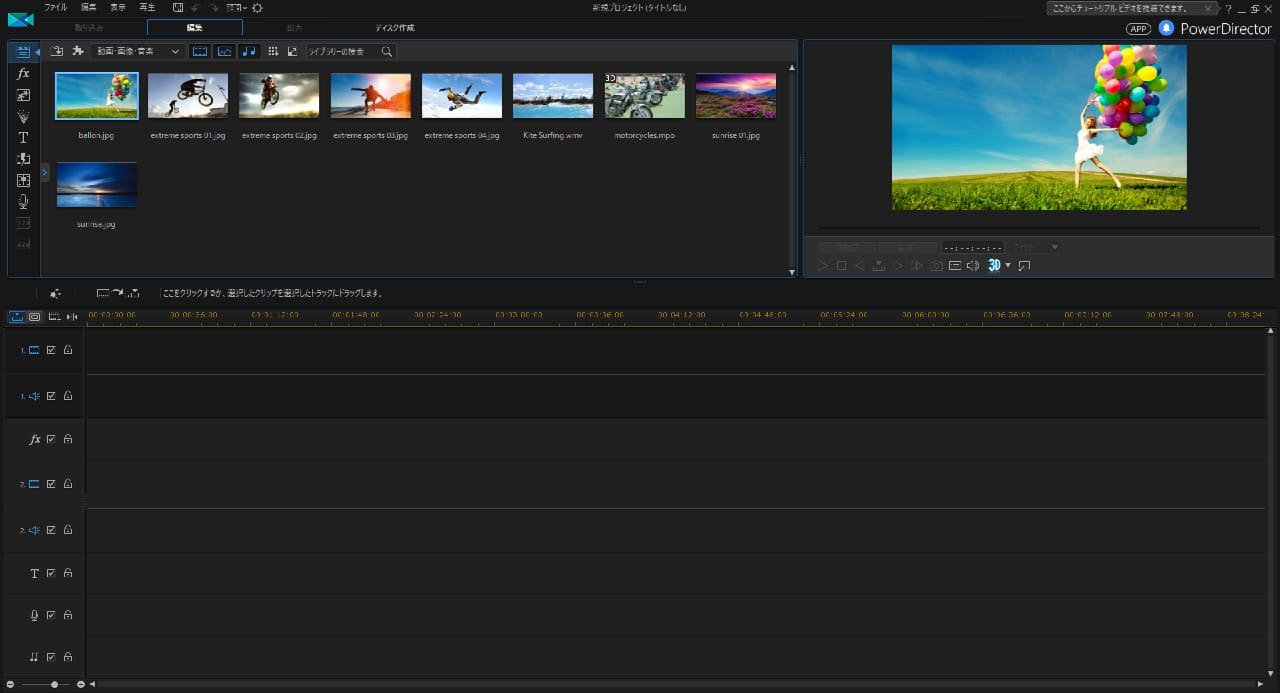
まとめ
いろんなキャプチャーボードが発売されてますが、「AVerMedia Live Gamer EXTREME 2 GC550 PLUS」は初心者が欲しい機能が揃ったオススメキャプチャーボードです。
他のキャプチャーボードと有料動画編集ソフトを揃えるとしたら約4万ほどかかるので、まずは「GC550 PLUS」でゲーム録画と編集を学んでみてはいかがでしょうか?
再度お伝えしておきますが、中古を購入すると動画編集ソフトのライセンスキーがない場合もあるので中古の購入はオススメしません!(フリマアプリなどの個人ではなく、不良品に当たった場合でも返品対応できる販売サイトから購入しましょう。)


コメント